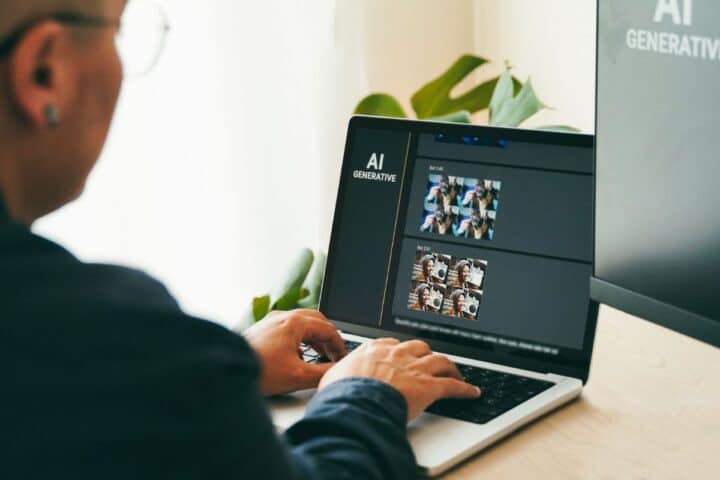Se ti stai chiedendo come fare uno screenshot con Windows 10 e successivi su pc, laptop e tablet, Microsoft ha aggiunto al suo pacchetto uno strumento davvero utile chiamato “Snip & Sketch”.
I dispositivi precedenti
Per i computer Windows meno recenti l’acquisizione della schermata avveniva schiacciando in contemporanea i tasti Windows + Maiusc + S.
Come attivare la funzionalità Snip & Sketch
Tale funzionalità è stata implementata a partire da Windows 10 durante l’aggiornamento di ottobre 2018 e per attivarla è sufficiente premere il pulsante dello schermo di stampa denominato “PrtScn” sulla tastiera.
Come sfruttare Snip & Sketch per fare screenshot su pc windows 10 e successivi
Una volta attività la funzione si aprirà il menù.
Il menu Snip & Sketch presenta quattro icone rappresentanti le quattro funzioni principali della funzione, insieme a una “X” sul lato destro, che consente di uscire dallo strumento di cattura dello schermo della finestra e tornare al desktop o all’applicazione aperta.
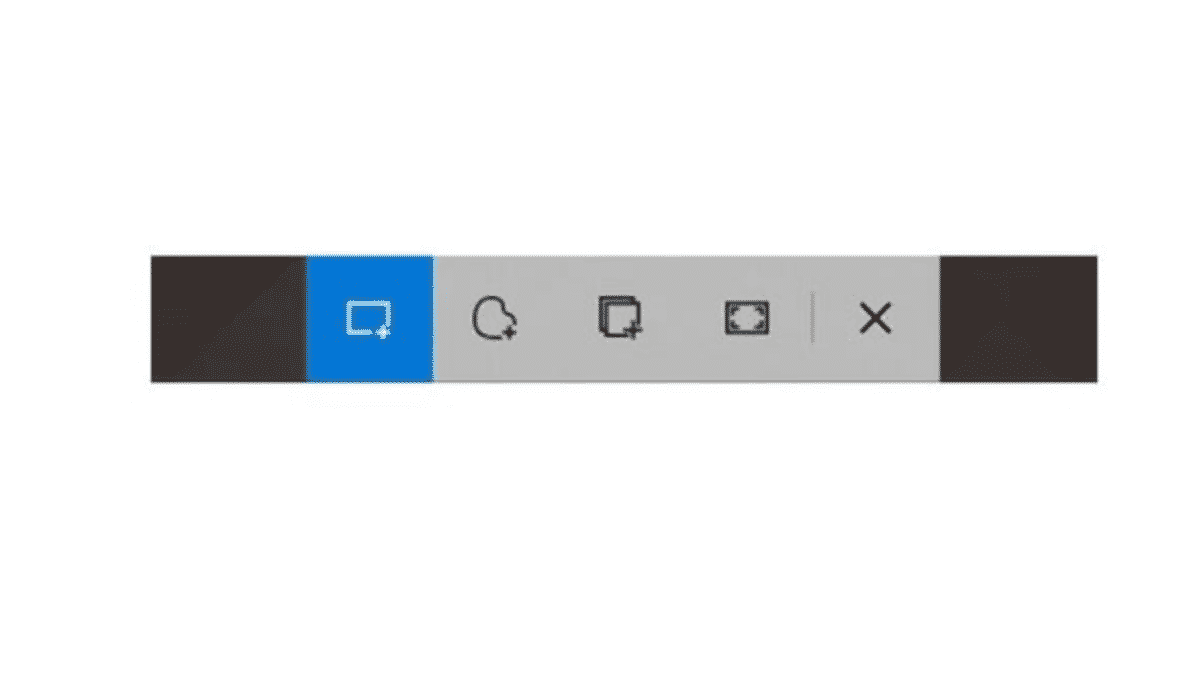
Andiamo ad analizzare le singole icone partendo da sinistra:
Selezione di un’area rettangolare del desktop
La prima icona a partire da sinistra per effettuare fare uno screenshot con Windows 10 e successivi su pc, consente di acquisire screenshot di forma rettangolare e di disegnare rapidamente un riquadro rettangolare attorno all’area interessata.
Una volta che sei soddisfatto della tua selezione, rilascia il pulsante destro del mouse e l’area dello schermo verrà automaticamente fotografata e incollata negli appunti.
Selezione libera
La seconda icona da sinistra ti consente di effettuare uno screenshot con Windows 10 e successivi su pc in maniera più libera. Potrai infatti dare vita ad una selezione libera disegnando una forma irregolare usando il tuo mouse. Una volta che sei soddisfatto della tua selezione, rilascia il pulsante destro del mouse e l’area dello schermo verrà automaticamente fotografata e incollata negli appunti.
Screenshot app
Se stai lavorando all’interno di una specifica app di Windows e desideri acquisire l’intero contenuto della finestra dell’app allora dovrai selezionare la terza icona proposta da Snip & Sketch. Si tratta dunque di un ulteriore modalità per realizzare screenshot intelligenti con Windows 10 e successivi su pc.
Screenshot completo al desktop
Infine, la quarta icona da sinistra ti consente di catturare l’intero desktop senza dover effettuare manualmente la selezione.