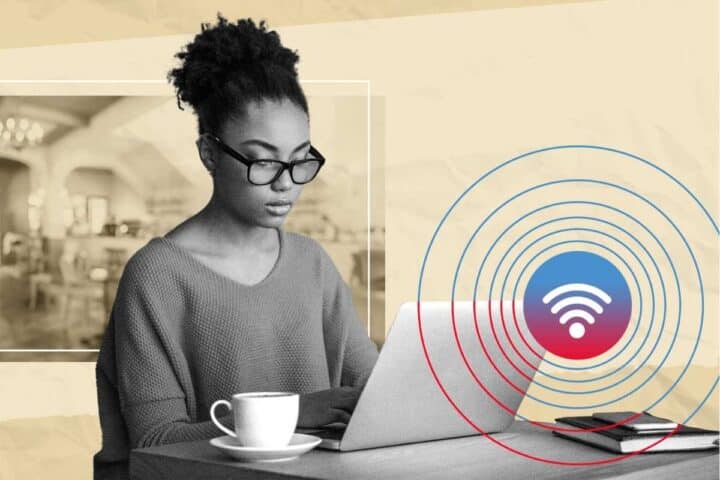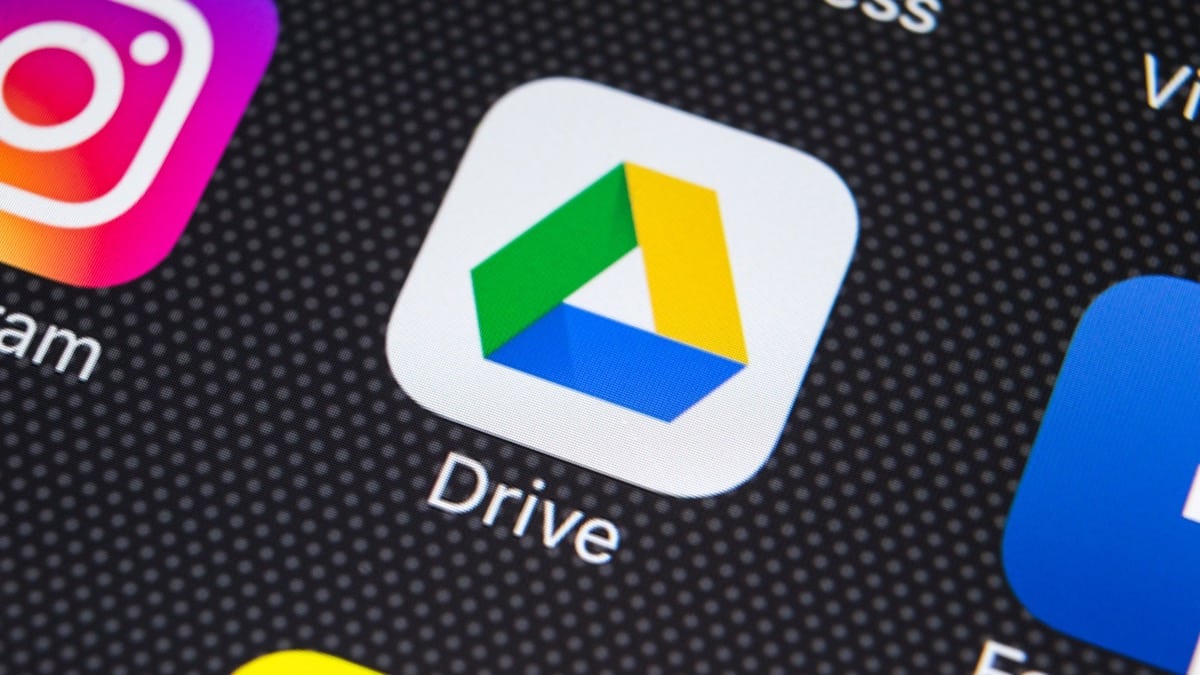
Visto l’uso oramai indispensabile che facciamo dei nostri smartphone, dall’utilizzo della tecnologia NFC per i pagamenti quotidiani al semplice scattare ricordi o immagazinare dati personali, è chiaro ed evidente che non possiamo permetterci di perdere i nostri preziosi dati.
Pensate solo al dramma emotivo di smarrire lo smartphone in vacanza dopo che magari avete girato un video dove il vostro bambino esegue i primi passi. O magari il display dello smartphone non funziona più e non avete possibilità di recuperare e visualizzare le chat di WhatsApp o un contatto di lavoro importante. Per porre rimedio alla perdita dei nostri dati preziosi esiste tuttavia uno strumento indispensabile, troppo spesso trascurato, il Backup dello smartphone.
Come recuperare le foto con Google Foto?
Per utilizzare questo potente strumento di recupero dati, sarà sufficiente scaricare e installare l’app Google Foto presente nello store sia per dispositivi Android che IOS.
Nella guida che segue cercheremo di indirizzarvi sul corretto utilizzo del Backup per dispositivi Android e IOS e come poterlo ripristinare da Google Drive. Nello specifico andremo a spiegarvi come effettuare una copia di backup del vostro nuovo Samsung S22, tuttavia non ha importanza la marca, il procedimento è simile o identico per tutti i modelli presenti sul mercato. Ovviamente vi spiegheremo anche come ripristinare dati dall’account Google ̧ con incluso il recupero di foto, video, documenti, contatti e cronologia delle chiamate.
Dove si trova l’archivio di Google Foto?
Importante, Android esegue due tipologie di backup. Documenti, dati, messaggi e App vengono salvati su Google Drive, mentre foto e video vengono salvati in Google Foto.
Per effettuare il Backup delle foto e dei video dovete scaricare l’app Google Foto ed è sufficiente attivare il backup automatico dalle impostazioni. Ogni volta che scatterete o girerete un video, il file sarà salvato anche nel cloud di Google foto. Potete anche scegliere quale cartella del vostro smartphone multimediale sottoporre al backup automatico.
Come attivare i backup automatici per i Dati su dispositivo Android e IOS
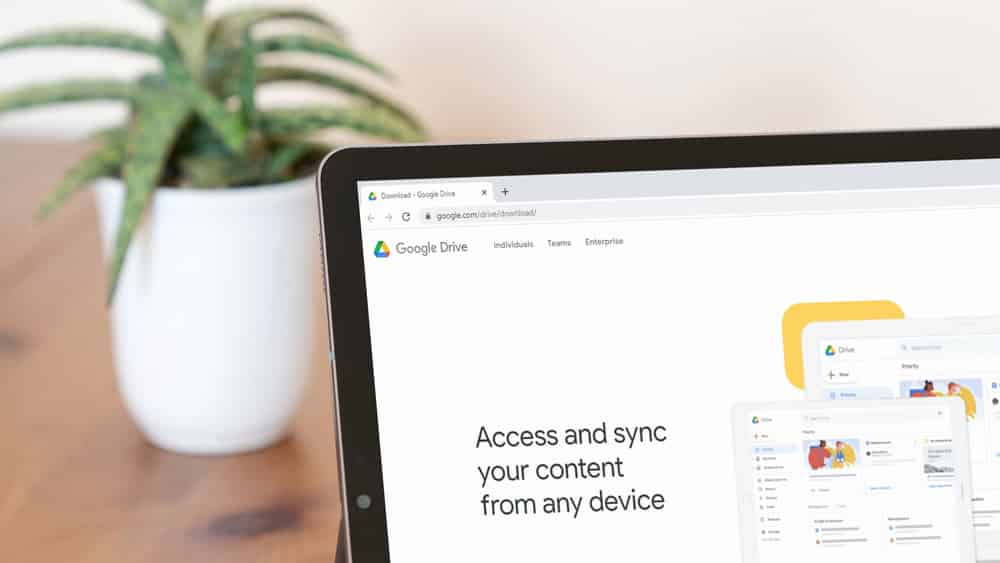
Su dispositivo Android è molto facile, i passaggi da seguire sono:
- Apri l’app Impostazioni del telefono.
- Seleziona Google e poi Backup.
- Tocca Effettua il backup.
Su dispositivo IOS non è possibile eseguire gli stessi passaggi in quanto è iCloud l’app predefinita per il backup. E’ però possibile eseguire il backup direttamente sull’app eseguendo questi passaggi:
- Apri l’app Google Foto.
- Accedi al tuo Account Google.
- In alto a destra, tocca la tua foto del profilo o l’iniziale associata al tuo account.
- Seleziona Impostazioni di Foto > Backup e sincronizzazione.
- Attiva o disattiva Backup e sincronizzazione.
Se viene visualizzato un messaggio che ti chiede di consentire all’app di accedere alle tue foto:
- Apri l’app Impostazioni iOS e tocca Privacy > Foto.
- Attiva Google Foto.
Come recuperare foto e video dall’account Google Drive
Una volta attivato il backup automatico di foto, video e Dati possiamo stare tranquilli, qualsiasi problema dovesse accadere al nostro dispositivo Android potremo sempre ripristinare tutti i file anche su un nuovo dispositivo Android.
Esistono due procedimenti per scaricare e recuperare foto e video dagli account Google Foto, sia da PC che da Smartphone Android o IOS.
Scaricare le foto e i video su computer
- Sul computer, vai a photos.google.com.
- Seleziona una foto o un video.
- Fai clic sui tre pallini verticali, quindi Scarica.
Se vuoi, puoi scaricare più file o cartelle per volta: ti basterà tenere premuto il pulsante Ctrl/cmd e fare clic su ciascuno degli elementi che vuoi scaricare, quindi selezionare con il tasto destro su una delle anteprime appartenenti alla selezione e scegliere la voce Scarica dal menu. Verrà scaricato un file .zip contenente tutti gli elementi che hai selezionato. il file .zip verrà scaricato anche nel caso in cui decidi di scaricare una cartella intera.
Scaricare foto e video su dispositivo Android
- Sul tuo smartphone, apri l’app Google Drive.
- Seleziona una foto o un video.
- Fai clic sui tre pallini verticali, quindi Scarica.
NOTA: Se non volete intasare la memoria del vostro dispositivo Android potete anche scegliere di non scaricare le foto e i video e visualizzarli quando ne avete bisogno direttamente dal cloud di Google Foto.
Scaricare foto e video su iPhone e iPad
Le modalità per scaricare i file dall’app di Drive per IOS sono piuttosto simili a quelle per Android. Bisogna avere la propria app Google Drive sul dispositivo e per scaricare il file sarà sufficiente cliccare su Invia una copia e poi su Copia. Infine esci da Drive, apri l’app File di IOS e posizionati nella cartella in cui intendi scaricare il file, effettua un tap prolungato su un punto vuoto della schermata e clicca incolla. Il gioco è fatto.
Come ripristinare i contatti dall’account Google Drive
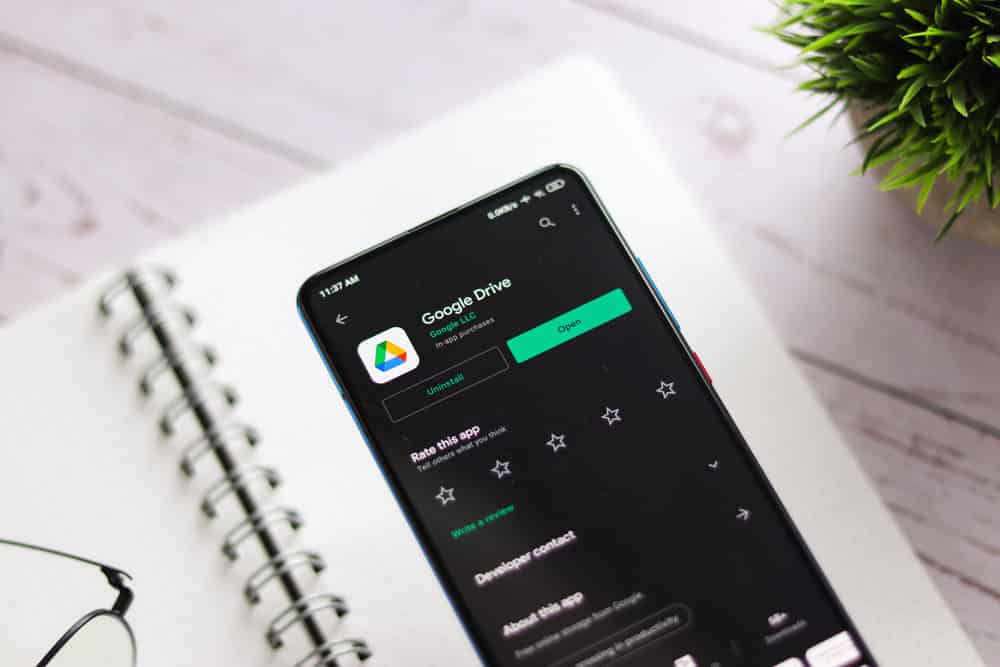
Abbiamo capito come non sia sempre necessario scaricare il backup di foto e video sul nuovo smartphone, è sufficiente infatti utilizzare l’app dedicata e avremo sempre a disposizione tutti i nostri dati multimediali. Discorso diverso invece quando bisogna ripristinare dei contatti Google che sono stati cancellati.
Ripristinare i contatti dall’account Google è in realtà una procedura molto semplice, sono sufficienti pochi passaggi elementari, alla portata di tutti. Conclusi tutti i passaggi sotto indicati, ti ritroverai sul tuo dispositivo Android i contatti salvati nell’ultima sincronizzazione effettuata. In alternativa puoi utilizzare l’applicazione Contatti Google per avere una gestione completa della tua rubrica.
Ecco come eseguire il recupero Contatti Google, su Smartphone Android.
- Apri Impostazioni
- Clicca sulla voce Google
- Clicca su Configura e Ripristina
- Clicca sulla voce Ripristina Contatti
Come ripristinare tutti i dati dall’account Google
Si ha l’esigenza di ripristinare i dati dall’account Google essenzialmente per due ragioni, quando si acquista un nuovo smartphone o tablet e si vuole recuperare il backup del vecchio dispositivo o se magari si ha la necessita di formattare e resettare il proprio dispositivo perché magari infettato da un virus o malware. Qualsiasi sia la ragione, grazie ai backup automatici offerti da Google Drive sarà sempre possibile ripristinare qualsiasi tipo di File su Android e iPhone.
- Avvia il telefono, seleziona la lingua.
- Accetta le condizioni
- Copia App e Dati – clicca su Avanti
- Clicca su Una copia di backup dal cloud
- Inserisci email e password
- Seleziona il Backup che preferisci recuperare
- Seleziona cosa desideri recuperare e clicca su Ripristina.
- Continua la configurazione del dispositivo fino alla conclusione.
- Hai ripristinato il tuo Backup
Come vedi ripristinare dati persi o ripristinare i dati dall’account Google è davvero alla portata di tutti, ti è sufficiente solo avere l’accortezza di attivare i backup automatici.
Recuperare dati persi con Tenorshare UltData
Hai ancora difficoltà a ripristinare il backup da Google Drive o ancor peggio non hai mai eseguito un backup sul tuo dispositivo Android e non sai come recuperare un contatto di lavoro importante? Niente paura, abbiamo una soluzione al tuo problema. In alternativa al ripristino automatico puoi affidarti ad uno dei maggiori software di recupero dati per Android e iPhone disponibili sul mercato. Si tratta di Tenorshare UltData per Android, un software multifunzione capace di porre rimedio a qualsiasi errore che hai provocato con il tuo dispositivo Android. Hai cancellato una foto? Hai eliminato le chat di WhatsApp? Hai perso la cronologia delle chiamate? Nessun problema, UltData, grazie al suo sofisticato algoritmo, riuscirà con ogni probabilità a tirarti fuori dai guai, vediamo come.
In questo articolo vedremo come collegare UltData per Android, al tuo account Google e riuscire a ripristinare messaggi, ripristinare contatti e anche ripristinare la cronologia delle chiamate.
- Il primo passaggio è chiaramente effettuare il download del programma, (QUI)
- Il secondo passaggio è Avviare UltData per Android.
- Selezionare la voce “Recupera Dati di Google Drive”.
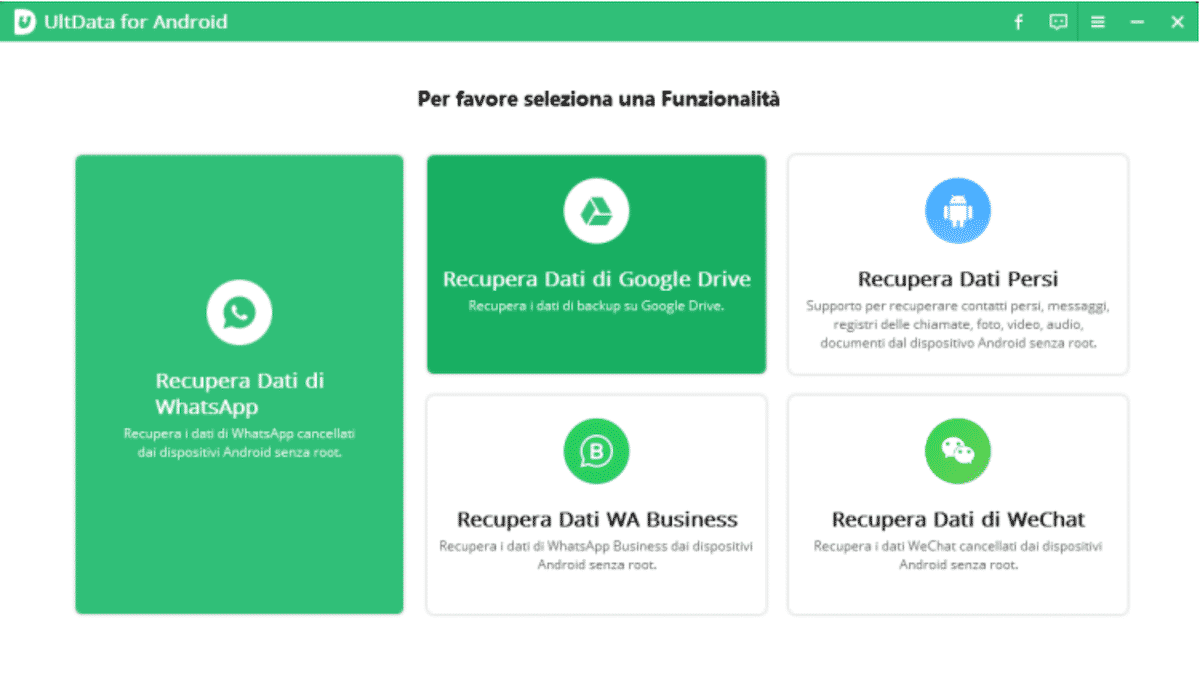
- Vedrai una schermata che ti chiede l’accesso al tuo account Google.Prima di accedere è importante disattivare l’autenticazione a due fattori.
- Ora puoi Inserire la Email e la Password del tuo account Google
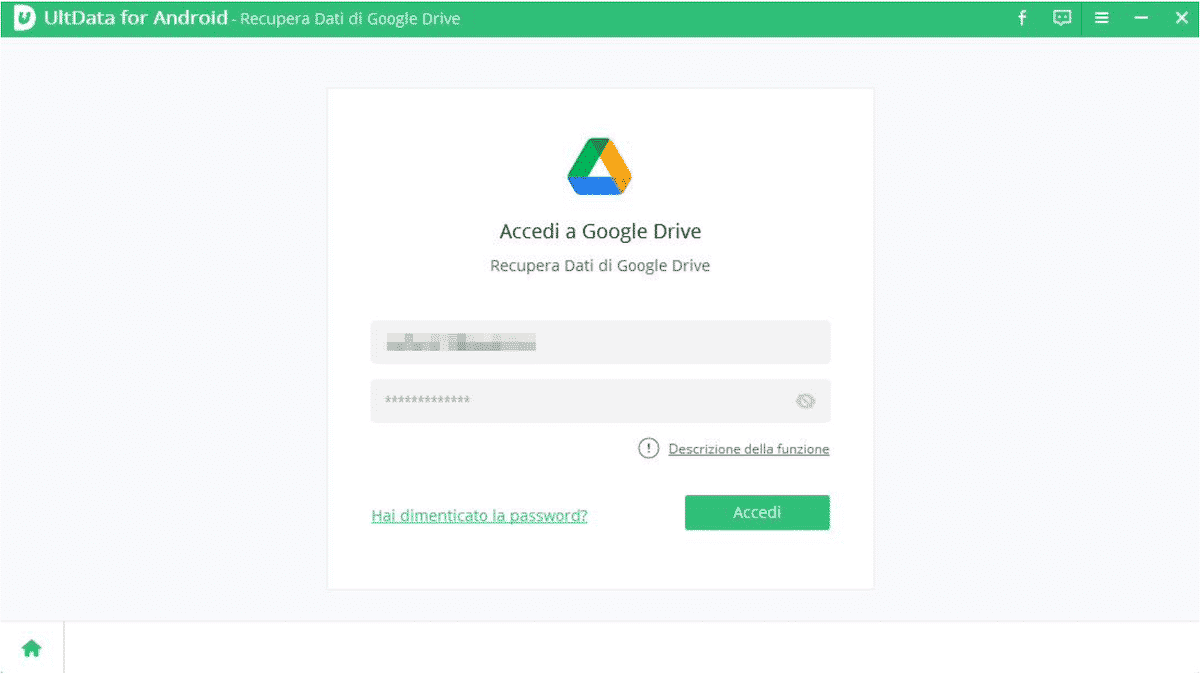
- Effettuato l’accesso, UltData ti mostrerà tutti i file che puoi recuperare tramite la scansione. Seleziona quali dati vuoi ripristinare.
- Fai clic su Avvia e attendi la conclusione della scansione.
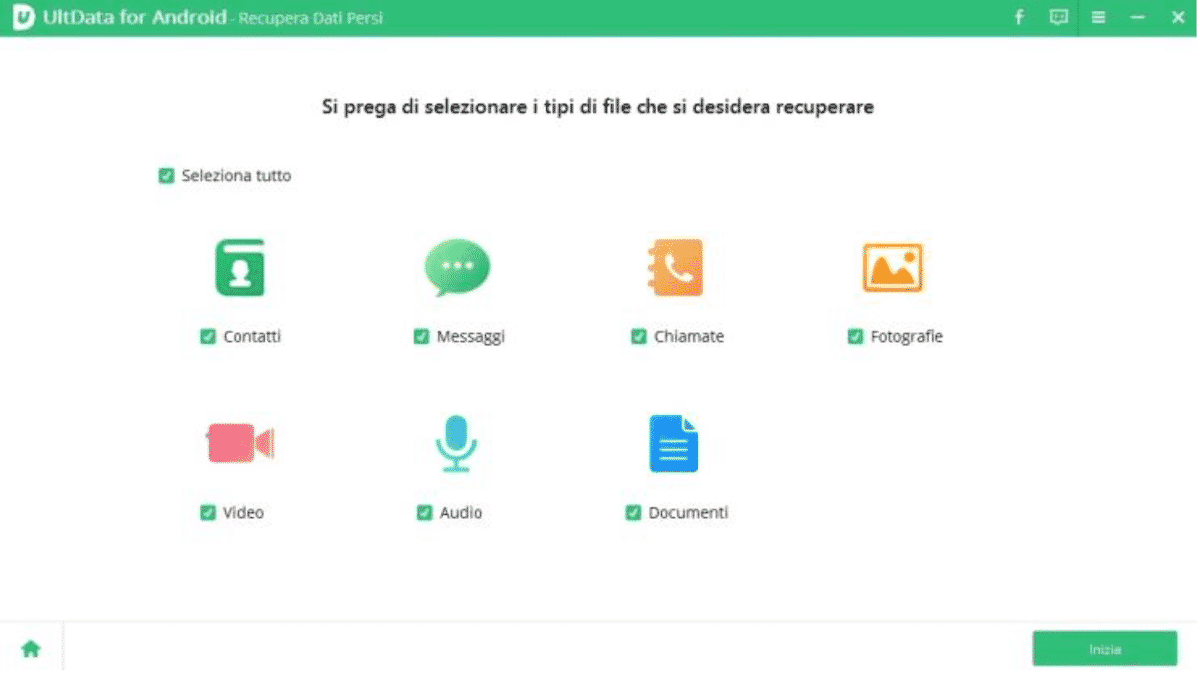
- UltData ti mostrerà in anteprima tutti i file che ha recuperato dal tuo account Google, incluso contatti, messaggi, chiamate, calendario, impostazioni e anche la password del Wi-fi. Non ti resta che scegliere quale scaricare sul tuo PC.
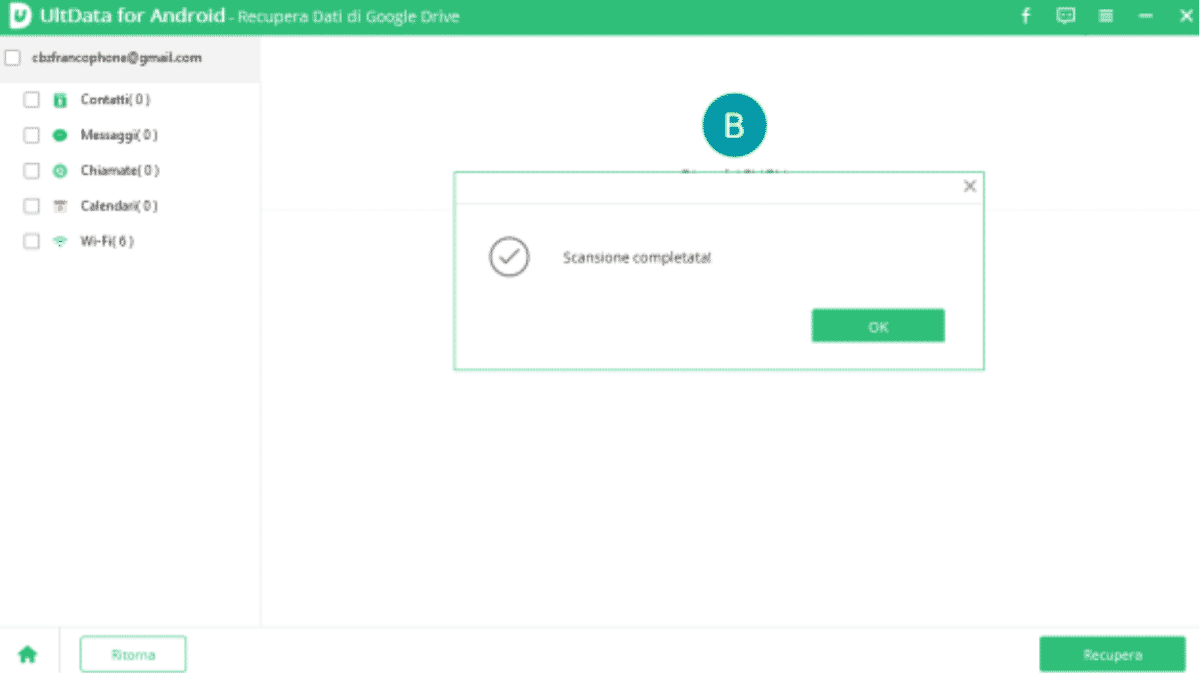
- Clicca su RECUPERA e in pochi istanti avrai tutti i tuoi dati salvati e al sicuro sul tuo PC. Successivamente, se vorrai, potrai trasferirli sul tuo nuovo Smartphone Android o più semplicemente salvarli come copia di Backup.
Recupero dati da google drive
Abbiamo visto quanto sia semplice recuperare File, foto e video da un account Google Drive o grazie all’App di Google Foto. Sono sufficienti davvero pochi semplici passaggi per recuperare qualsiasi tipo di file. E’ importante chiaramente aver attivato l’opzione di backup automatico sul dispositivo Android.
Tuttavia se le vostre esigenze sono più impegnative, come ad esempio recuperare File cancellati dallo smartphone o scaricare un backup di Android sul Pc, potreste decidere di utilizzare Tenorshare UltData per Android, che, come abbiamo visto, potrebbe davvero essere la soluzione ideale per molti di voi.
UltData è un software estremamente potente, capace non solo di recuperare backup da account Google, ma anche di scansionare la memoria del telefono e riuscire a recuperare documenti, foto e video che credevate essere andati persi per sempre. UltData è disponibile nella versione gratuita, per provarne le potenzialità e se sarete soddisfatti potreste decidere di acquistare la versione completa al costo di 35,99 euro per 1 mese di licenza, 39,99 euro per la licenza di dodici mesi, per la più conveniente licenza a vita, il costo è di 49,99 euro.