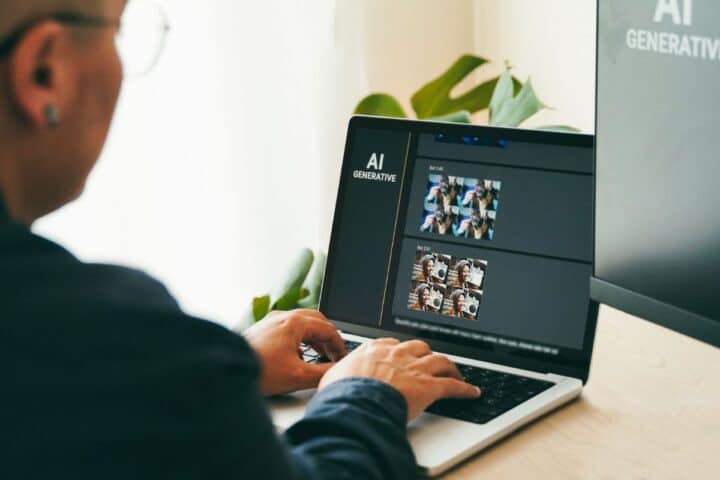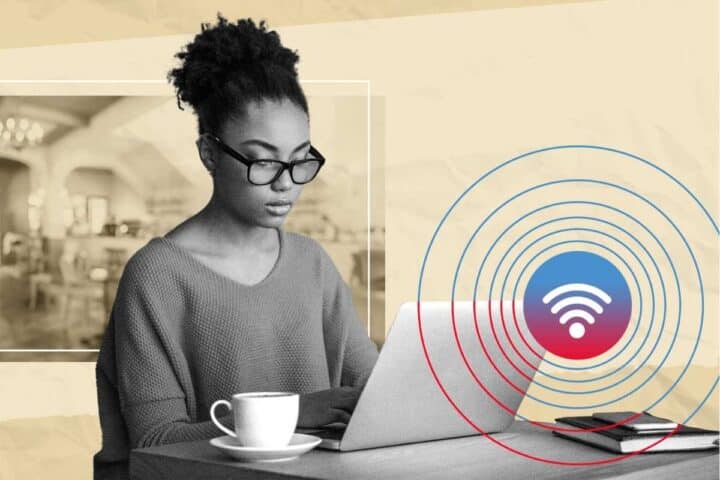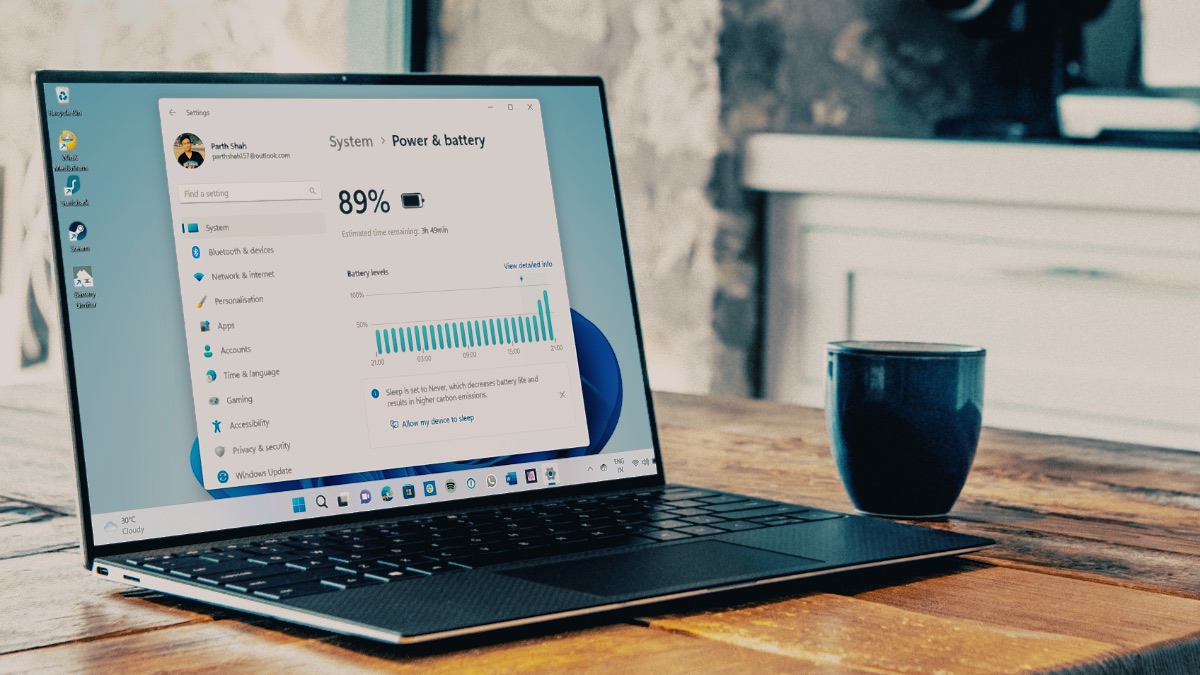
Arrivare alla fine della propria lavorata lavorativa senza dover caricare il proprio computer portatile non è facile, scopri con noi i trucchi per riuscirci.
Sommario
Riesci a passare un’intera giornata lavorativa senza dover caricare la batteria del tuo portatile? I produttori di computer spesso promettono una durata della batteria di 8 ore o più, ma non importa quanto bene ti prendi cura del tuo portatile, raramente otterrai tali risultati.
Non preoccuparti, non stai facendo le cose sbagliate. Al contrario, come avrai scoperto, non c’è davvero uno standard per misurare la durata della batteria. E anche se lo facesse, non c’è alcuna garanzia che la misurazione produrrà un risultato vicino a quello che si ottiene durante le sessioni di lavoro quotidiane. Le attività ad alta intensità di risorse, come il rendering di file video o la compilazione di grandi progetti software, faranno esaurire la batteria molto più velocemente della navigazione web e dell’editing dei documenti.
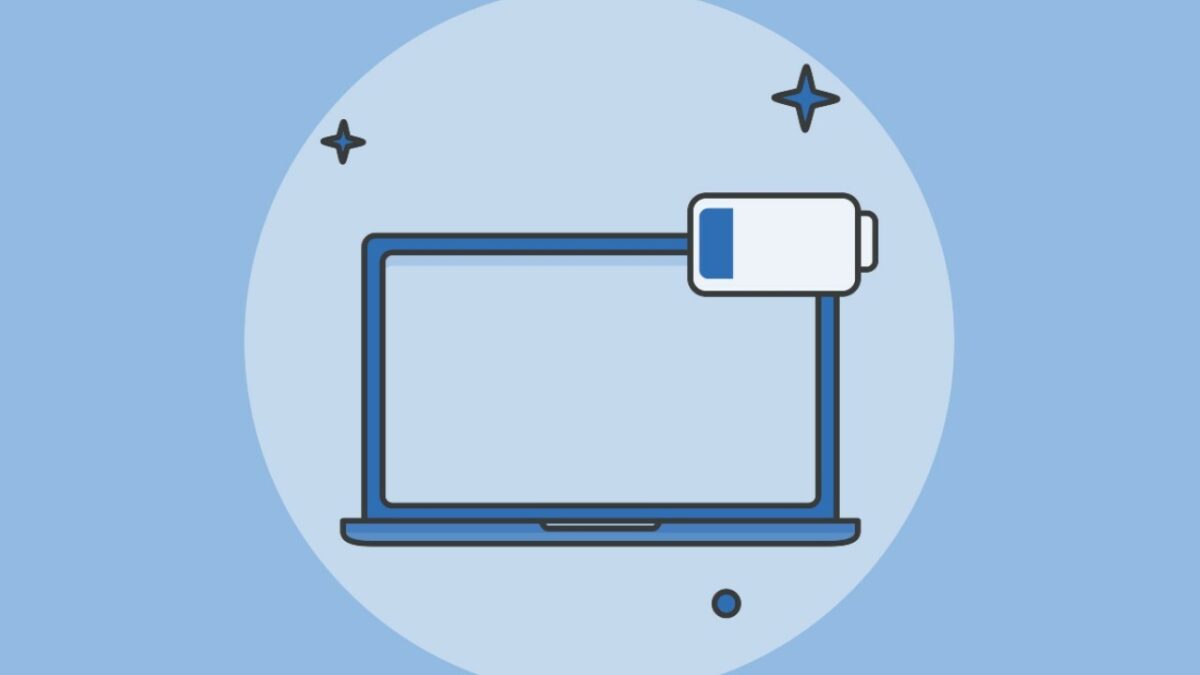
La durata della batteria stimata dai produttori è veritiera?
Ecco perché molti produttori di laptop in questi ultimi anno fanno di tutto per evitare di fornire stime sulla durata della batteria. Quando ho guardato il sito web di HP, ad esempio, ho trovato un PC he aveva tra le sue caratteristiche “autonomia di lunga durata” e “la tecnologia HP Fast Charge [che] ti permette di lavorare, guardare video e rimanere connesso tutto il giorno“.
Una nota a piè di pagina era più onesta affermando che “la durata della batteria varia a seconda di vari fattori, tra cui il modello del prodotto, la configurazione, le applicazioni caricate, le funzionalità, l’utilizzo, la funzionalità wireless e le impostazioni di gestione dell’alimentazione.”
Per la sua gamma Surface, Microsoft pubblica cifre basate su un “uso tipico dei dispositivi Surface“. Questo test consiste nella navigazione di otto siti web ed esecuzione di un “test di produttività” utilizzando Microsoft Word, PowerPoint, Excel e Outlook.
E, naturalmente, i tester di terze parti di solito hanno i propri endpoint, che possono essere semplici come riprodurre un video in loop fino a quando la batteria non si esaurisce, o complessi come l’esecuzione di una serie di programmi con script.

Conoscere l’effettiva durata della batteria
Ma ciò che conta davvero è capire qual è l’effettiva durata della batteria con ogni carica completa quando si utilizza il computer. Fortunatamente, il tuo PC Windows include uno strumento che misura questo utilizzo in modo molto accurato.
Puoi usare il comando Powercfg per generare un rapporto sulla batteria e poi visualizzare i numeri nella sezione Stime dell’autonomia per ottenere un’immagine molto dettagliata della durata effettiva della batteria. Apri un cmdlet, digita “cd %userprofile%\Documents” e poi “powercfg /batteryreport” per generare un rapporto completo.
Puoi anche determinare quali programmi consumano di più la tua batteria. In Windows 10, questi dettagli si trovano in Impostazioni > Sistema > Batteria, sotto il menu Utilizzo della batteria per applicazione. Su Windows 11, vai su Impostazioni > Sistema > Alimentazione e batteria, poi apri la sezione Utilizzo della batteria.
Ora che ne sappiamo di più, la domanda si pone sempre: come ottimizzare l’autonomia del tuo PC Windows?

Semplici consigli per aumentare la durata della batteria del tuo PC
Il cambiamento più semplice che puoi fare è abbassare la luminosità dello schermo quando sei alimentato a batteria. Più luminoso è lo schermo, più velocemente la batteria si scarica. Sarai sorpreso dall’impatto che questo piccolo cambiamento può avere.
Quindi vai su Impostazioni > Sistema > Alimentazione e standby o Alimentazione e batteria e configura il tuo schermo per spegnersi quando non è in uso. Passare questo parametro da 5 minuti a 2 o 3 minuti può anche fare una bella differenza.
Se una qualsiasi delle app che consumano batteria che hai identificato in precedenza è impostata per funzionare automaticamente all’avvio, disabilita tali impostazioni di avvio automatico. Troverai queste opzioni nel task manager, nella scheda Avvio.
Per i casi più estremi, abilita la modalità Risparmio batteria, che disabilita tutti i tipi di attività in background e può estendere la sessione di lavoro di diverse ore. Per abilitare la modalità Risparmio batteria in Windows 10, fare clic sull’icona della batteria nell’area di notifica, quindi fare clic sull’opzione Risparmio batteria. In Windows 11, fare clic sull’icona della batteria, quindi sull’indicatore della batteria rimanente per aprire le impostazioni di alimentazione e batteria, quindi fare clic sul pulsante Attiva ora nella sezione Risparmio batteria.
Altri articoli che consigliamo: