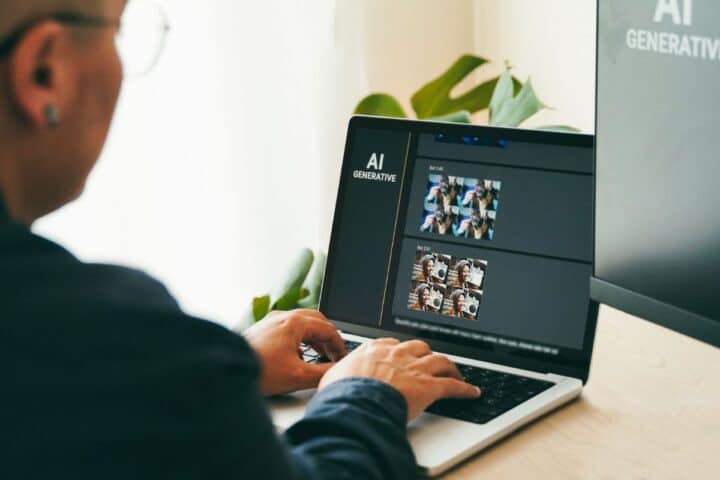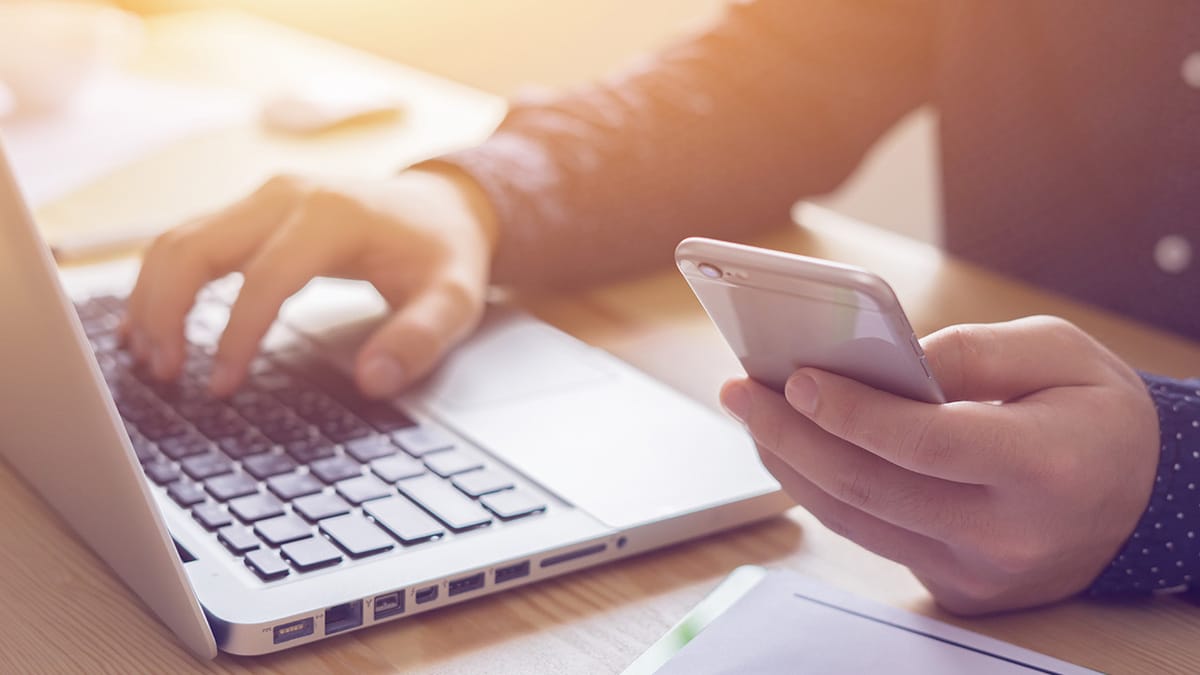
Devi spesso aiutare qualcuno con problemi su PC o Mac? Scopri come accedere da remoto sui dispositivi senza fatica.
Forse la stampante di un tuo amico non viene rivelata dal Mac. O i tuoi genitori si chiedono perché il loro computer funziona più lentamente del solito.
Questi banali problemi tecnologici accadono sempre, e sarei disposto a scommettere che hai dovuto risolverne qualcuno – o hai chiesto a qualcuno di aiutarti – almeno una volta nella tua vita. Ma cosa succede quando i tuoi familiari o amici che hanno bisogno di aiuto vivono troppo lontano per un intervento veloce?
A quanto pare, potresti già avere accesso a strumenti che possono aiutarti a prendere il controllo del computer di qualcun altro e risolvere questi problemi da lontano. Ancora meglio, sono gratuiti e molto più facili da usare di quanto si possa pensare.
Ma, come disse una volta un famoso zio che si chiamava Ben, “da grandi poteri derivano grandi responsabilità”. Una volta che le persone nella tua vita scoprono che puoi risolvere alcuni dei loro problemi informatici dalla comodità del tuo divano, potresti presto ritrovarti sommerso dalle richieste di supporto tecnico. Il nostro consiglio? Usa questo potere con saggezza e magari stabilisci dei confini.
Sommario
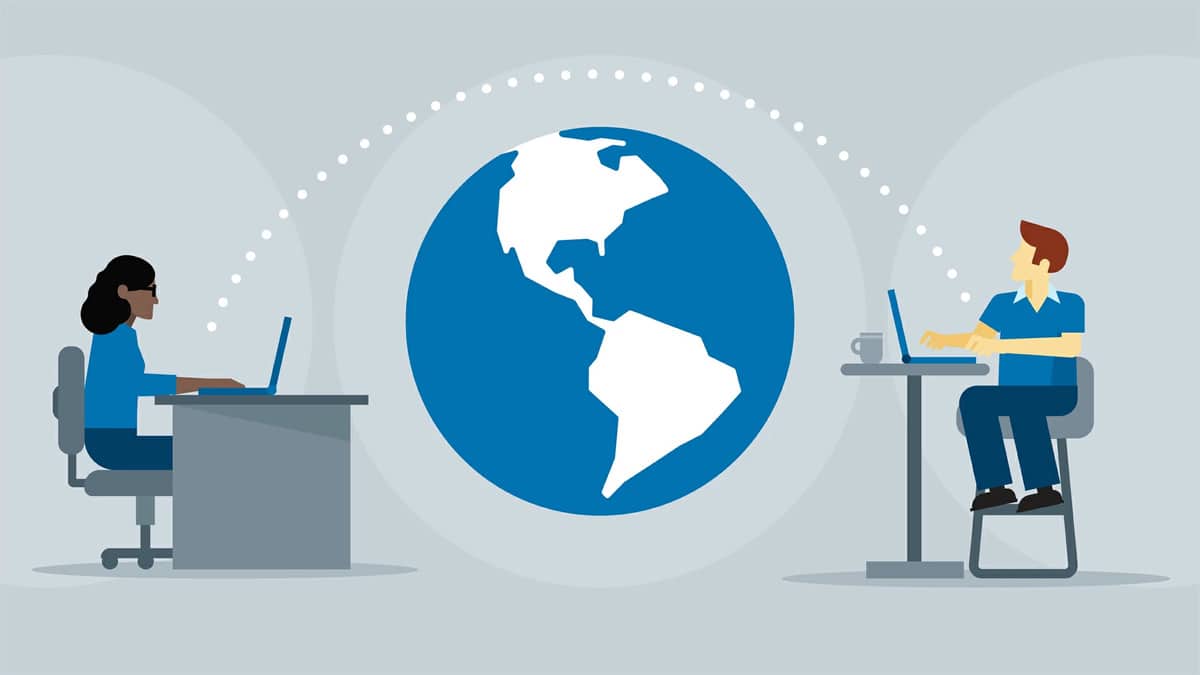
Elementi da tenere a mente
Questo può essere ovvio, ma le persone su entrambi i lati di questa equazione devono essere collegate a Internet. Se la persona che stai cercando di aiutare da remoto non ha una connessione Internet, potresti provare a guidarla attraverso il collegamento a uno smartphone iPhone o Android compatibile, se il loro piano cellulare lo consente.
Perché gli strumenti di cui parleremo ti danno essenzialmente un feed video in diretta del computer di qualcun altro su Internet, non sorprenderti nemmeno dai rallentamenti occasionali o da un po’ di ritardo – succede a volte.
E infine, questi strumenti sono integrati nelle versioni ampiamente utilizzate di Windows di Microsoft e MacOS di Apple, ma non sono in tutti. Potrebbe essere necessario trovare un’altra soluzione se stai cercando di risolvere i problemi di dispositivi molto più vecchi.
Come accedere da remoto ad un PC Windows
Di cosa hai bisogno su PC Windows:
- Due computer con Windows 10 o 11. (Se usi regolarmente una versione precedente di Windows, ti consigliamo vivamente di aggiornare il dispositivo. Microsoft ha terminato il supporto per Windows 8.1 questo mese.)
- Un account Microsoft (per la persona che cerca di aiutare qualcun altro)
Cosa devi fare su Mac:
Trova ed esegui l’app “Assistenza Rapida”. (Il modo più semplice per farlo è digitare “Assistenza Rapida” nella barra di ricerca; potrebbe anche essere necessario aggiornare l’app tramite Microsoft Store se non l’hai mai utilizzata.)
Fai clic sul pulsante “Aiuta un’altra persona” sotto l’intestazione “Dai assistenza” e accedi al tuo account Microsoft.
Una volta effettuato l’accesso, ti verrà dato un codice di sei caratteri che condividerai con chiunque tu stia cercando di aiutare. Chiedi loro di inserire il codice prima della scadenza del limite di tempo di 10 minuti.
Se vuoi supervisionare la persona dall’altra parte mentre cerca di sistemare il problema con le proprie forze, seleziona l’opzione “Visualizza schermata”. Ma se preferisci fare tutto da solo, seleziona l’opzione “Prendi il pieno controllo”.
A questo punto, la persona che stai cercando di aiutare deve concedere il suo permesso. Una volta premuto il pulsante “Accetta”, sarai in grado di vedere – e controllare – il loro PC.
Da qui, puoi immergerti direttamente nel loro computer e apportare le modifiche che entrambi decidete siano utili o necessarie.
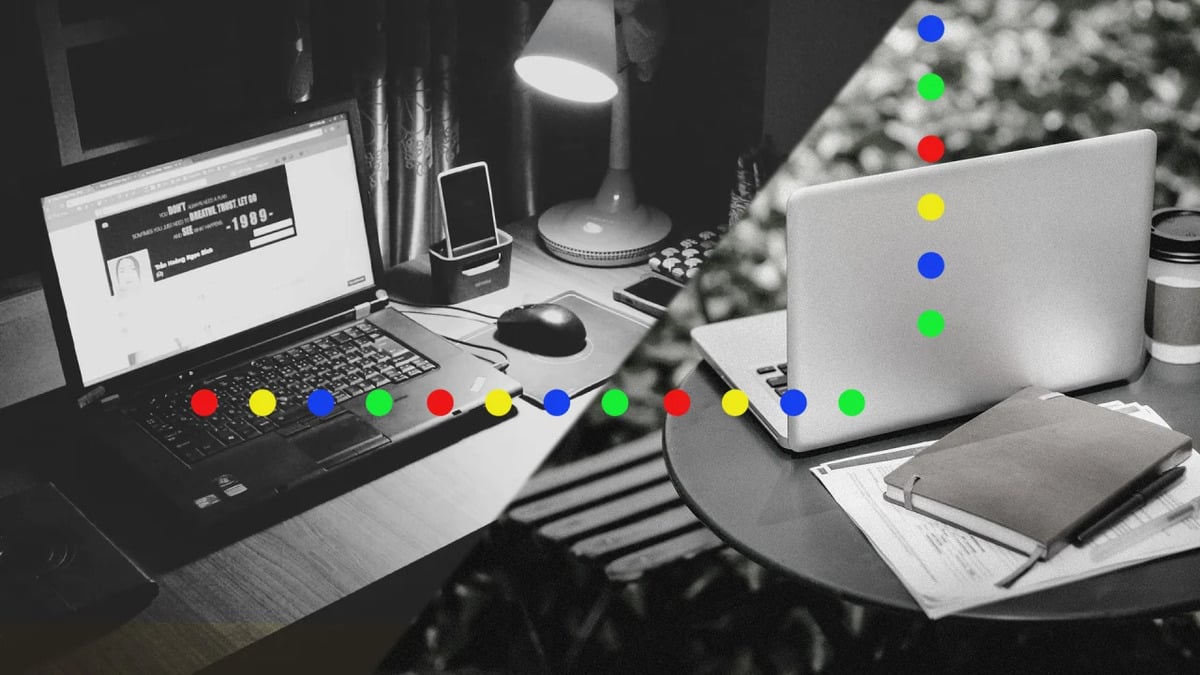
Come accedere da remoto ad un Mac
Come Windows, i computer Mac di Apple sono dotati di uno strumento di condivisione dello schermo integrato davvero ben fatto e gratuito. Allora, qual è il problema?
Beh, per esempio, è un po’ difficile da trovare. Non lo vedrai nel Launchpad o nella cartella Applicazioni del tuo Mac. Il modo migliore per accedervi è aprire la barra di ricerca Spotlight premendo contemporaneamente il tasto Command e la barra spaziatrice, quindi digitando “Condivisione schermo“.
Una volta avviata con successo l’app, avrai bisogno del nome host della macchina remota (che nessuno ricorda mai) o dell’ID Apple legato a quella macchina.
Per fortuna, c’è un modo più semplice per iniziare a usare questo strumento.
Di cosa hai bisogno su Mac:
- Due computer Mac con MacOS High Sierra o una versionepiù recente.
- ID Apple per entrambi i computer.
Cosa devi fare su Mac:
Avviare o continuare una conversazione nell’app Messaggi integrata con la persona di cui si desidera controllare il computer.
Fai clic sull’icona nell’angolo in alto a destra che sembra una “i” all’interno di un cerchio.
Fai clic sul pulsante “condividi”, seguito da “Chiedi di condividere lo schermo”.
La persona dall’altra parte otterrà un messaggio che gli chiede di condividere il suo schermo. Una volta che accettano la tua richiesta, possono scegliere se darti il pieno controllo sul loro computer – in modo da poter apportare modifiche direttamente – o semplicemente lasciarti osservare.