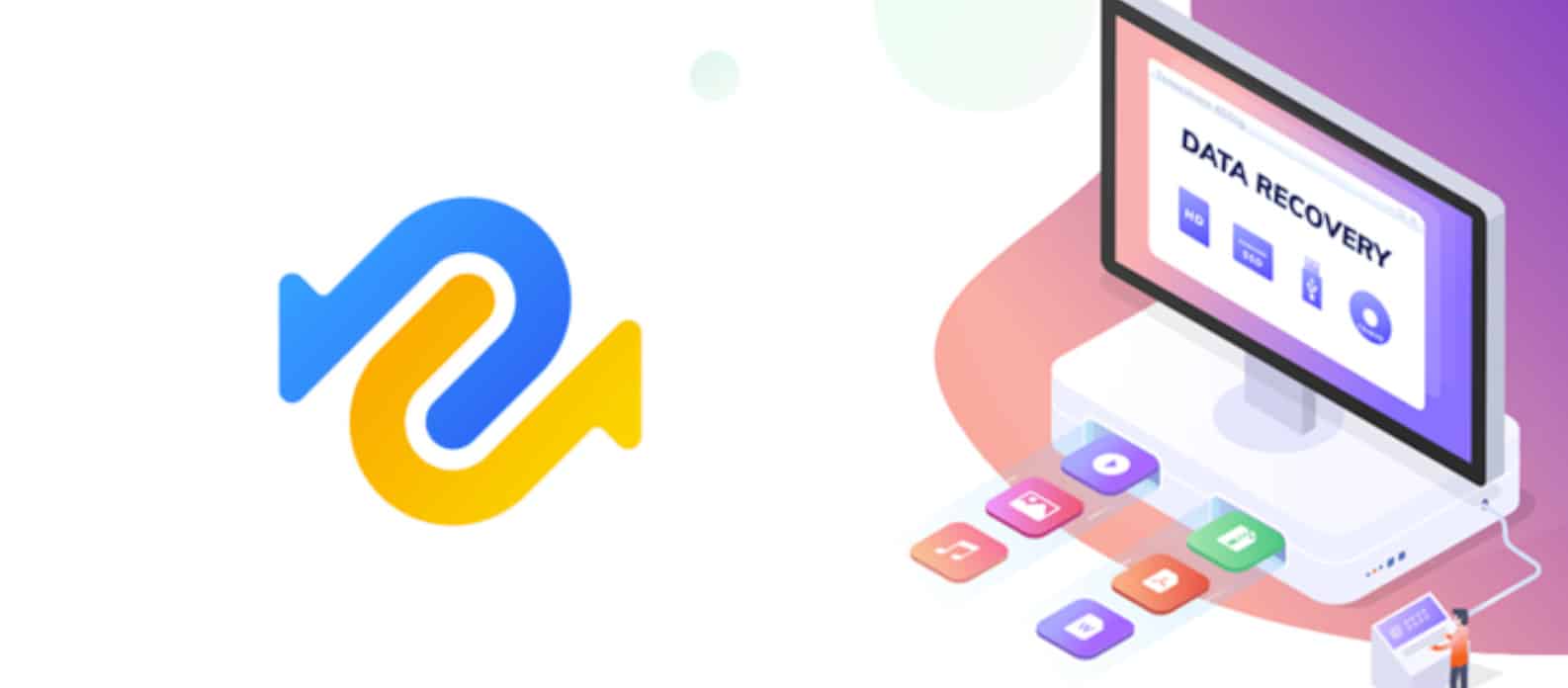
Se vuoi formattare un hard disk per Mac e Windows dovrai seguire alcuni semplici passi
per assicurarti di ottenere le migliori prestazioni e diproteggere i tuoi dati. In questo articolo vediamo le procedure da usare per hard disk interno ed esterno e i migliori software sul mercato.
Indice
- Perché dovresti formattare il tuo hard disk?
- Come formattare un hard disk esterno per Windows?
- Come inizializzare un hard disk esterno per Mac?
- Come recuperare i file dall’hard disk formattato su Mac o Windows?
- Cos’è Tenorshare 4DDiG
- Scopri i vantaggi di Tenorshare 4DDiG
- Come recuparare i dati con Tenorshare 4DDiG passo passo
- Conclusioni
Perché dovresti formattare il tuo hard disk?
Ci sono diversi motivi per cui ad un certo punto avrai bisogno di eseguire la formattazione dell’hard disk per Mac e Windows:
- Vuoi rimuovere vecchi dati che non servono più e riutilizzare il disco da zero
- Devi eliminare virus che causano danni al sistema
- Vuoi modificare il fily system per far fronte a nuove esigenze
- Hai bisogno di correggere errori del disco o ripristinare settori danneggiati
- Cerchi di migliorare le prestazioni e la velocità del disco rigido liberando spazio
Sapere come formattare l’hard disk per Mac e Windows è molto importante per evitare di danneggiare o perdere i dati. Per questo prima di cominciare è consigliato fare un backup dei file e assicurarsi di avere il giusto formato di hard disk per Mac e Windows in base al proprio sistema operativo.
Inoltre, la formattazione dell’hard disk per Mac e Windows si rende necessaria molto spesso negli hard disk esterni. Infatti gli hard disk esterni vengono utilizzati proprio per lavorare su una gran quantità di dati in modo da non sovraccaricare l’hard disk principale se questo è troppo piccolo o obsoleto.
Come formattare un hard disk esterno per Windows?
Per formattare un disco rigido esterno per Windows, puoi seguire questi passaggi:
- Collega il disco rigido esterno al computer. Il tuo computer dovrebbe rilevarlo automaticamente e mostrarlo in Dispositivi e unità nella finestra “Questo PC” o nella barra laterale di “Esplora file”.
- Ora bisogna scegliere il giusto formato hard disk per Mac e Windows. Quindi fai clic con il tasto destro sul disco rigido esterno e fai clic su Formato. Scegli un file system dal menu a discesa. In questo caso è NTFS, che è compatibile solo con Windows. Se desideri che il disco rigido esterno funzioni anche con i computer Mac, puoi scegliere exFAT, che funziona con entrambi i sistemi.
- Seleziona la casella Formattazione veloce e fai clic su Avvia. Questo cancellerà tutti i
dati sull’unità e creerà un nuovo file system. - Fai clic su OK quando il processo è completo. Il tuo disco rigido esterno è ora formattato
per Windows.
Come inizializzare un hard disk esterno per Mac?
Per inizializzare un disco rigido esterno per Mac, puoi seguire questi passaggi:
- Collega il disco rigido esterno al tuo Mac che dovrebbe rilevarlo automaticamente e mostrarlo in Posizioni nella barra laterale del Finder o sul desktop.
- Apri Utility Disco andando su Applicazioni > Utilità o utilizzando la ricerca Spotlight.
Puoi anche accedere a Utility Disco dalla modalità di ripristino se il tuo Mac non si avvia
normalmente. - Seleziona il disco rigido esterno dal pannello di sinistra di Utility Disco.
- Fare clic sulpulsante Cancella nella parte superiore della finestra. Si aprirà una finestra
di dialogo in cui puoi scegliere un nome, un formato e uno schema per il tuo disco. - Scegli un nome per il tuo disco. Puoi usare qualsiasi nome che preferisci, purché
non contenga caratteri speciali o spazi. - Ora bisogna distinguere il formato hard disk per Mac e Windows. I formati più
comuni per Mac sono: APFS, Mac OS, ExFAT, FAT32. - Quindi scegli la partizione tra: GUID Partition Map, Master Boot Record o Apple
Partition Map. - Fai clic su Inizializza per avviare l’inizializzazione del disco.
- Fai clic su Fatto al termine del processo. Il tuo disco rigido esterno è ora inizializzato
per Mac.
Come recuperare i file dall’hard disk formattato su Mac o Windows?
Come abbiamo visto, formattare un hard disk esterno per Mac e Windows è un’operazione
abbastanza semplice. Purtroppo può capitare di cancellare dati importanti quando non si
controlla bene il contenuto del disco prima di procedere o si dimentica di fare un back up.
Quando si rende necessario recuperare i file dal disco rigido formattato, puoi utilizzare un
software di recupero dati che supporta entrambi i sistemi operativi e può riconoscere diversi file
system. Uno di questi è Tenorshare 4DDiG.
Cos’è Tenorshare 4DDiG
Tenorshare 4DDiG è un software in grado di recuperare i dati da ogni hard disk compatibile con
Mac e Windows. Agisce in caso di una cancellazione accidentale, oppure in seguito a virus o
crash del sistema.
Scopri i vantaggi di Tenorshare 4DDiG
Con questa applicazione possiamo intervenire su qualunque hard disk esterno per Mac e Windows. Vediamo tutti i vantaggi:
- Recupera oltre 1000 tipi di file incluse foto, video, documenti e audio.
- Funziona su hard disk, USB, SD card, ecc.
- Riabilita le partizioni perse
- Recupera dati dal server NAS
- Funziona anche in caso di virus o crash di sistema
- Ripristina i dati dalle unità Raw
Come recuparare i dati con Tenorshare 4DDiG passo passo
L’utilizzo di Tenorshare 4DDiG è molto semplice. Vediamo un esempio su come recuperare i dati
da hard disk esterno per Mac e Windows.
1. Per prima cosa scarica la app scegliendo in base al tuo sistema operativo per Mac oppure
per Windows.
2. Seleziona la posizione dalla quale recuperare i dati. In questo caso seleziona l’hard
disk esterno.
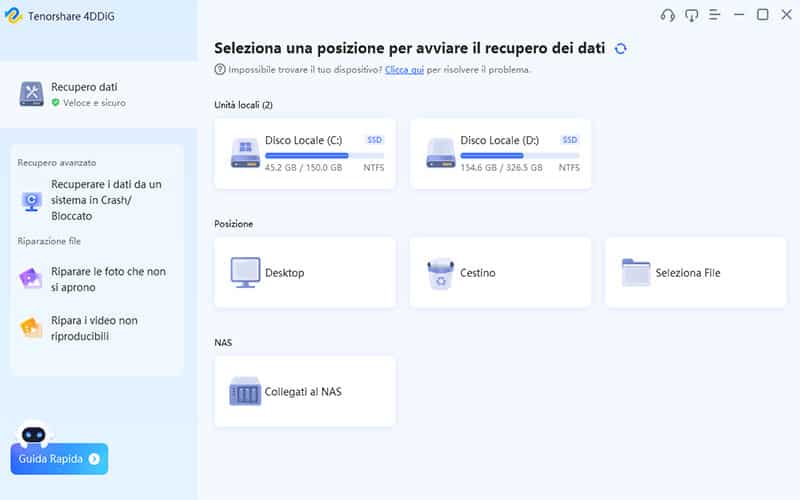
3. Se sai già che vuoi recuperare un solo particolare tipo di file, per esempio audio o video, lo puoi selezionare nell’apposita finestra e il sistema avvierà una scansione apposita.
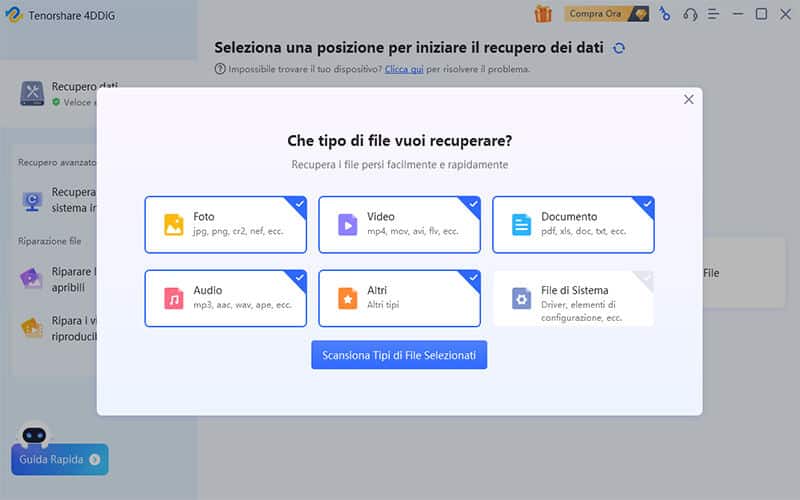
4. Se invece vuoi recuperare tutto il possibile, inizia la scansione del disco esterno. In una struttura ad albero vedrai i vari tipi di file da recuperare. Tieni presente che per eseguire una scansione profonda potrebbe essere necessario un po’ di tempo.
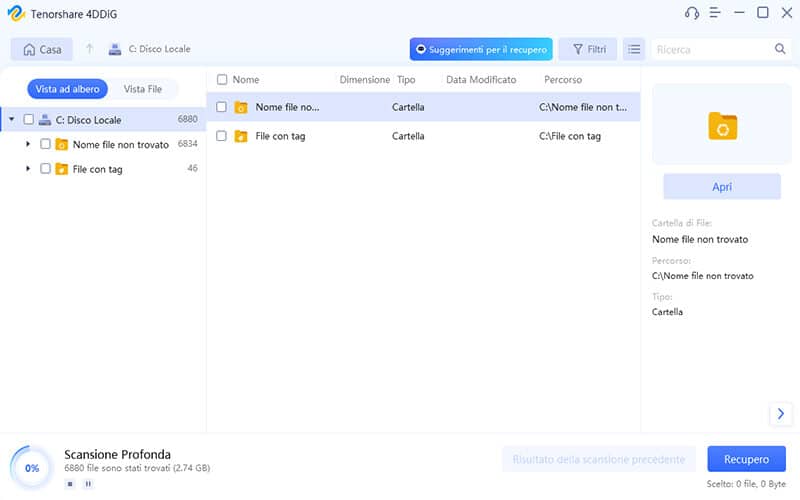
5. Finita la scansione potrai vedere l’anteprima dei file recuperati. A questo punto puoi selezionare quelli che vuoi recuperare.
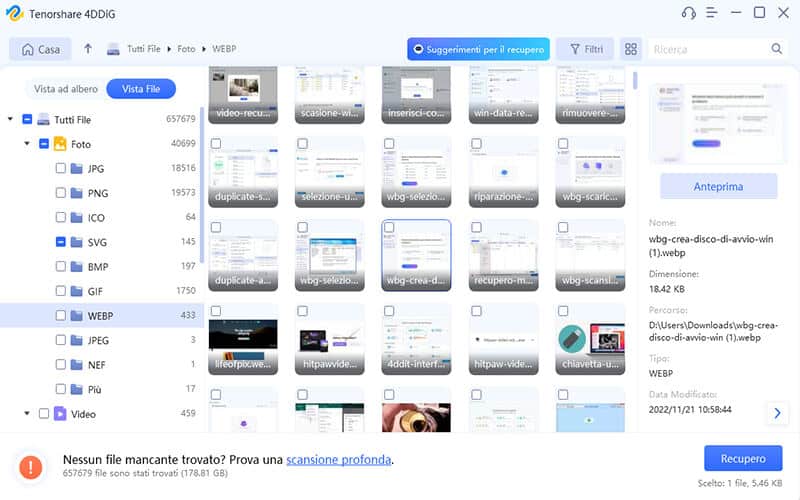
6. A questo punto puoi salvare i file recuperati, si consiglia di farlo in una posizione diversa da quella originaria, soprattutto nel caso che il disco esterno sia danneggiato.
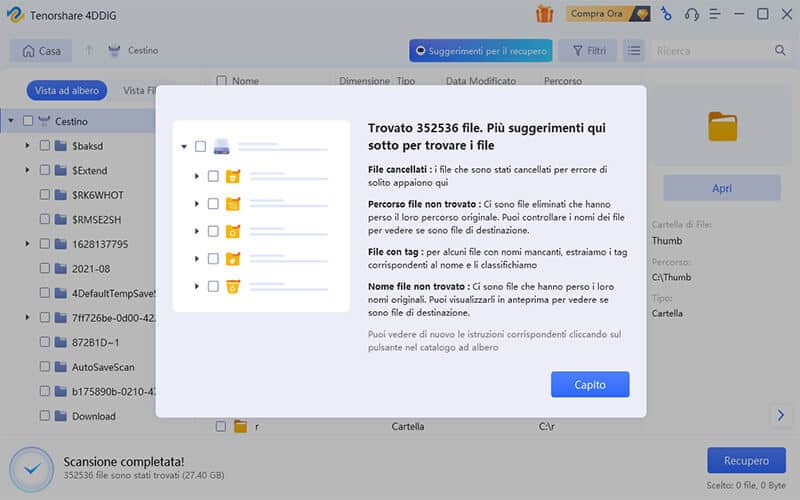
Conclusioni
Abbiamo visto come formattare il disco esterno per Mac e Windows in pochi semplici passi.
Scegliendo il giusto formato e seguendo le utility è possibile fare questa operazione anche se non
si è esperti.
Tuttavia può capitare di formattare un hard disk esterno per Mac e Windows per errore,
oppure di aver dimenticato di fare il backup dei dati. In questi casi bisogna procedere al recupero
dei file il prima possibile. Tra le migliori app abbiamo visto che Tenorshare 4DDiG può
recuperare file dall’hard disk formattato, danneggiato o corrotto.



