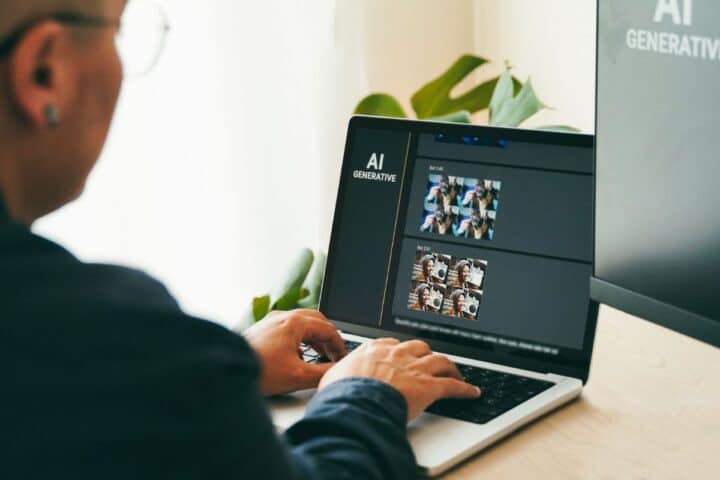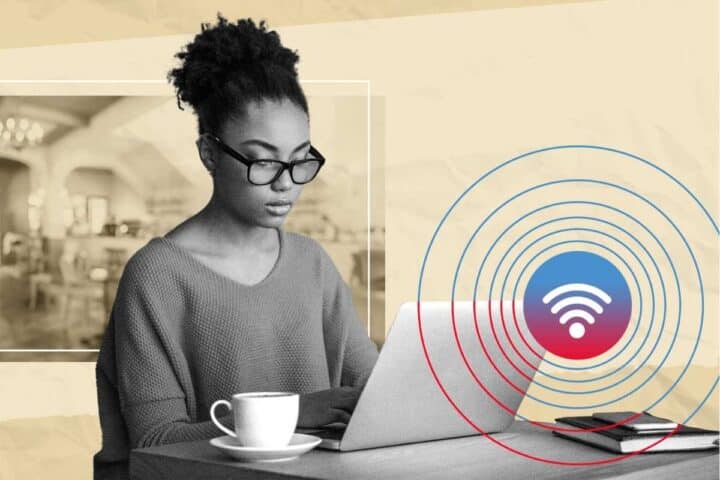È importante notare che i telefoni Android e i dispositivi iOS eseguono sistemi operativi diversi. In tal caso, non è un compito facile trasferire dati da Samsung a iPhone 15. Potrebbe rappresentare una sfida quando si spostano dati, come contatti, foto e messaggi, tra i due dispositivi.
Detto questo, questo articolo ti guiderà su come trasferire dati presenti su Samsung su iPhone 15. E come spostare agevolmente i tuoi dati da un dispositivo Samsung a un iPhone 15, anche dopo aver completato il Setup iniziale. Continua a leggere per saperne di più!
Indice
- Preparativi prima del trasferimento da Samsung a iPhone 15
- Il miglior strumento per trasferire dati da Samsung a iPhone 15 – Nessun ripristino, nessuna perdita
- Trasferisci dati da Samsung a iPhone 15 tramite Sposta su iOS
- Trasferisci Dati da Samsung a iPhone 15 Tramite iTunes
- Domande frequenti su come trasferire dati da Samsung a iPhone 15
- Conclusione
Preparativi prima del trasferimento da Samsung a iPhone 15
Prima di iniziare il trasferimento da Samsung a iPhone 15, è sempre buona norma eseguire questi preparativi.
- Carica entrambi i dispositivi: assicurati che i dispositivi Samsung e iPhone 15 siano completamente carichi o collegati a una fonte di alimentazione. Serve a prevenire eventuali interruzioni durante il trasferimento.
- Controlla la connettività Wi-Fi: devi connettere entrambi i telefoni alla stessa rete Wi-Fi per trasferire Samsung su iPhone 15.
- Backup dei dati: esegui il backup dei dati importanti sul tuo dispositivo Samsung, per ogni evenienza. Puoi farlo tramite Samsung Cloud o Google Drive.
- Aggiorna Software: assicurati che entrambi i dispositivi siano compatibili con le versioni software più recenti.
- Libera Spazio: assicurati che ci sia abbastanza spazio libero sul tuo iPhone 15. Serve per conservare tutti i dati del tuo dispositivo Samsung.
Il miglior strumento per trasferire dati da Samsung a iPhone 15 – Nessun ripristino, nessuna perdita
UltFone Phone Transfer è uno strumento professionale che ti consente di trasferire dati da Android, incluso Samsung, a iPhone. Puoi trasferire dati senza limitazioni in UltFone. Con semplici clic, puoi trasferire facilmente i dati senza ripristinare le impostazioni di fabbrica e senza perdita di dati. Ancora più importante, la trasmissione dei dati è assolutamente sicura e protetta.
Caratteristiche principali di UltFone Phone Transfer:
- Il miglior strumento per trasferire dati da Samsung a iPhone 15 con semplici clic
- Non è necessario ripristinare le impostazioni di fabbrica dell’iPhone 15 senza perdere dati
- Rapido, veloce, anche se disponi di dati di grandi dimensioni, nessun limite di archiviazione
- Supporta diversi tipi di dati, come SMS, contatti, foto, video, audio, calendari, ecc.
Ecco come trasferire dati da Samsung a iPhone 15 senza perdere dati:
- Passo 1: Scarica e installa UltFone Phone Transfer, collega il tuo dispositivo Samsung al tuo PC/Mac e consenti l’installazione dell’APP ausiliaria sul tuo dispositivo.
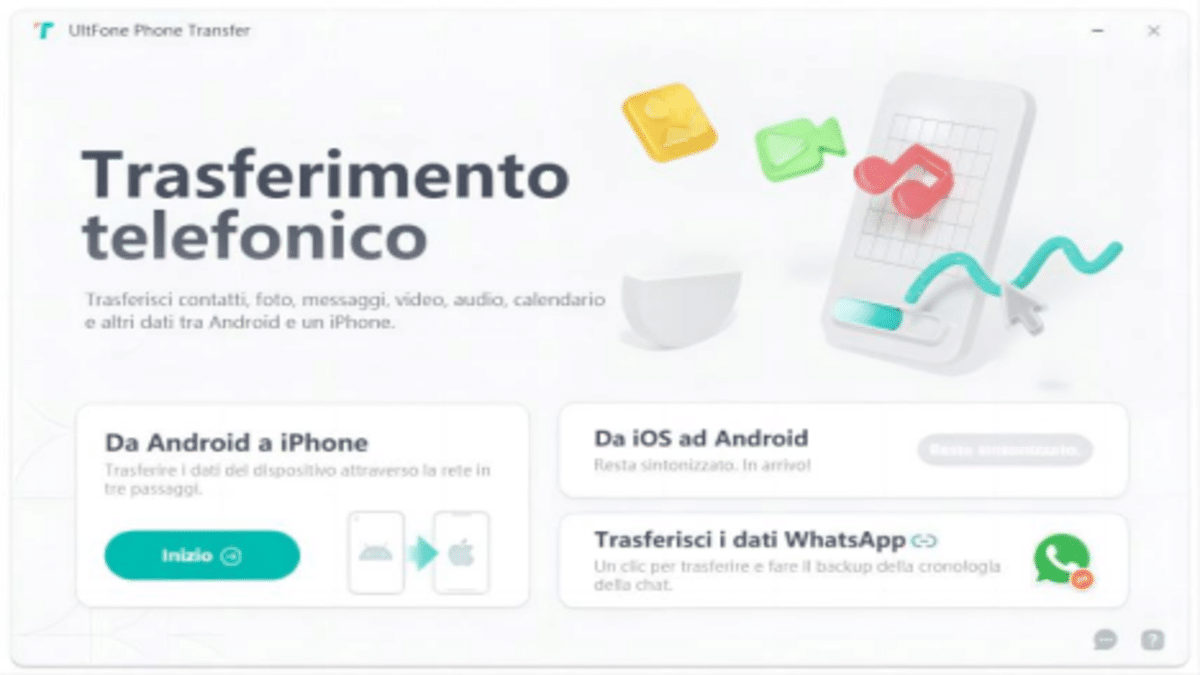
- Passo 2: Collega il tuo iPhone 15 al tuo PC/Mac e autorizza il trasferimento dei dati Samsung.
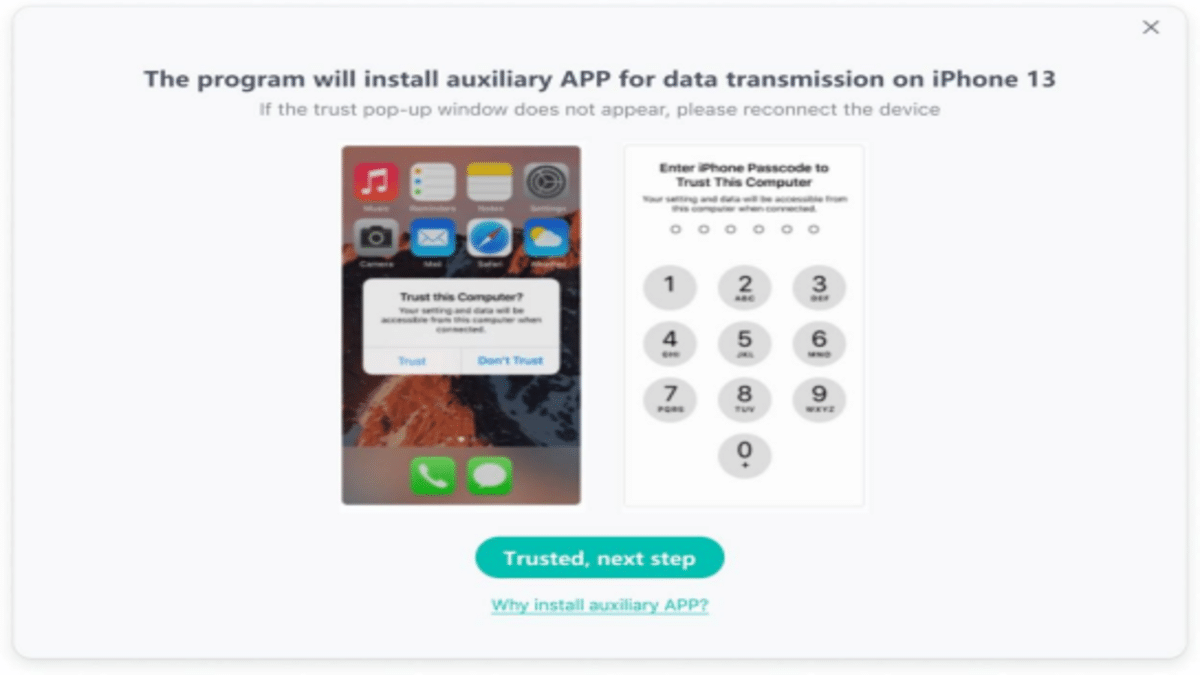
- Passo 3: Fare clic sul pulsante “Inizia” quando è selezionabile.
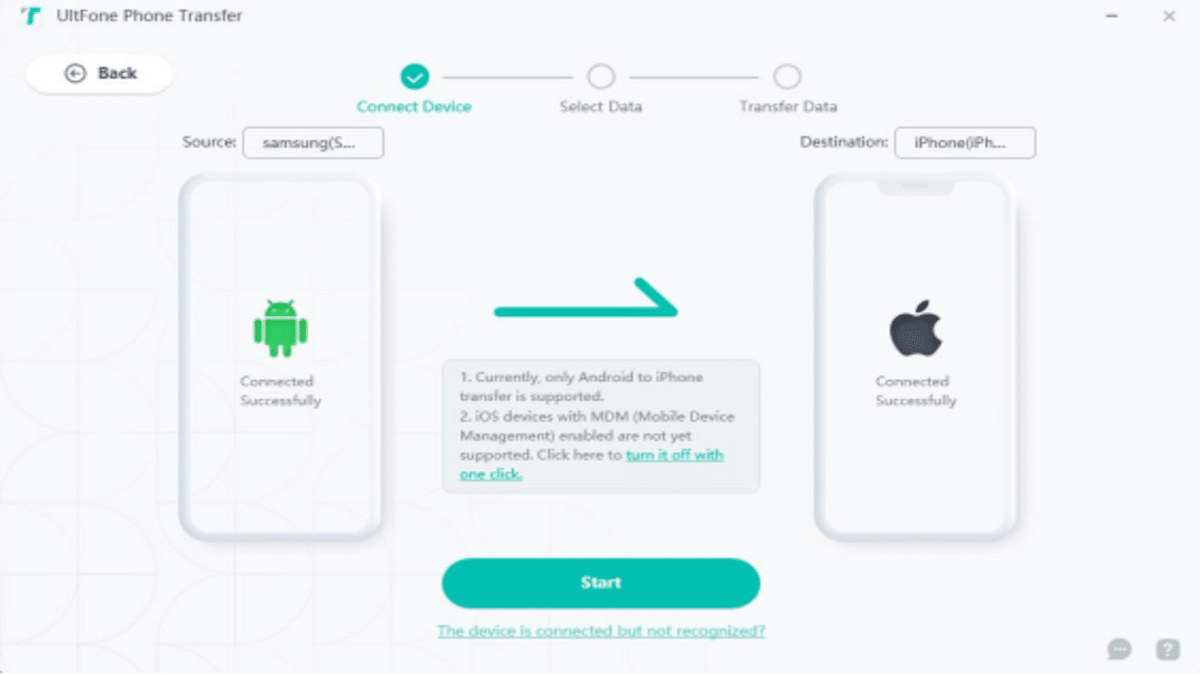
- Passo 4: Seleziona tutti i tuoi dati da scansionare sul tuo Samsung e fai clic su “Avvia Scansione”.
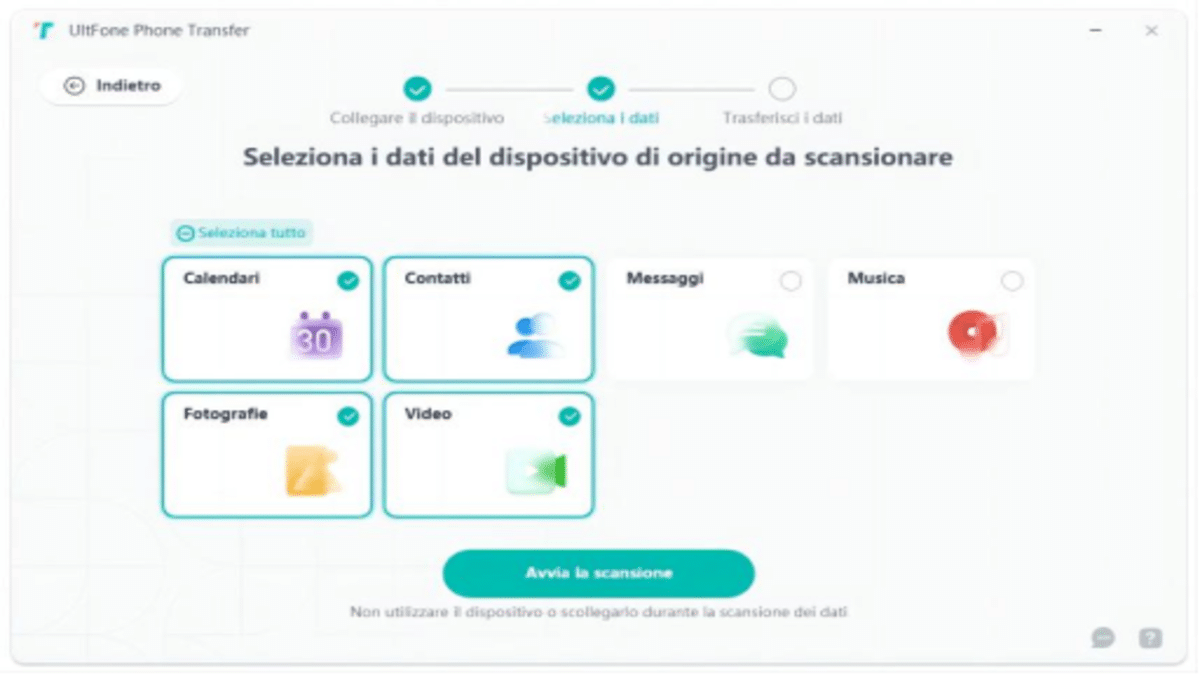
- Passo 5: Una volta completato il processo di scansione, fare clic su “Trasferisci dati”. Attendi il completamento del processo e troverai i tuoi dati Samsung trasferiti su iPhone 15 con successo.
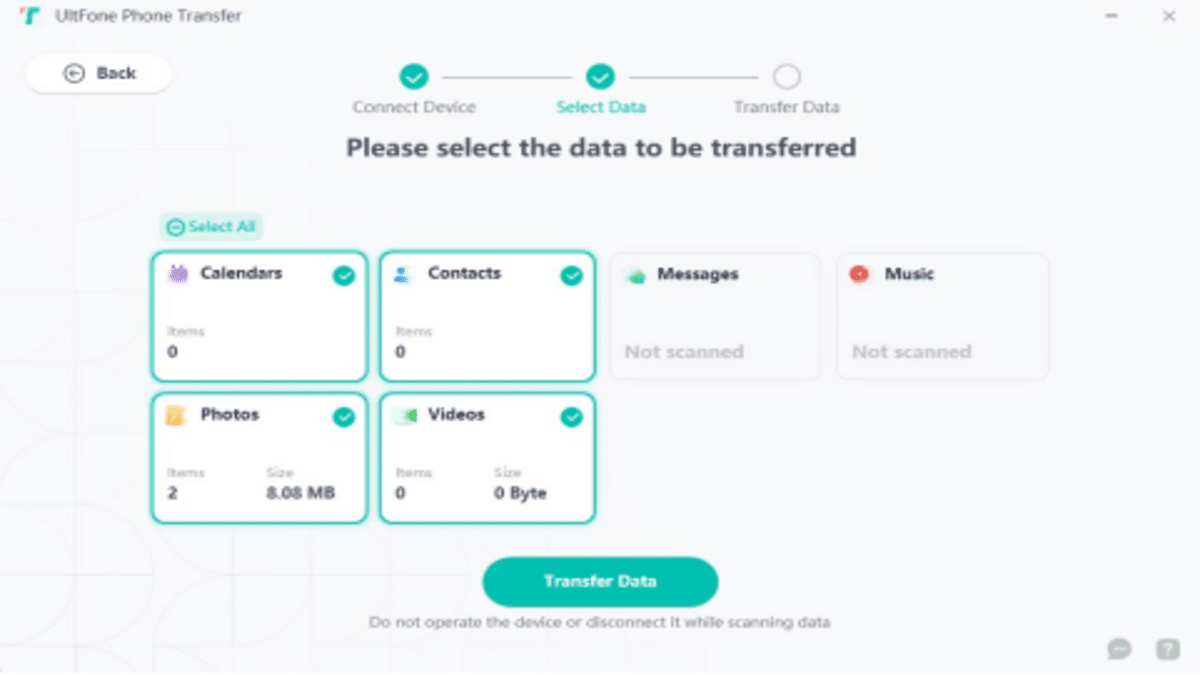
Trasferisci dati da Samsung a iPhone 15 tramite Sposta su iOS
Uno dei metodi più utilizzati per trasferire da Samsung a iPhone 15 è l’app Passa a iOS. Devi solo scaricare l’app Move to IOS sul tuo Samsung con Google Play Store. Ecco i passaggi da seguire.
- Passo 1: Innanzitutto, collega entrambi i dispositivi a una rete Wi-Fi stabile. Ora vai sul Play Store su Samsung e scarica l’app.
- Passo 2: Ora apri il tuo iPhone e seleziona “Sposta i dati da Android.”
- Passo 3: Successivamente, devi aprire l’app sul tuo Samsung e leggere tutti i termini e le condizioni.
- Passo 4: Attendi qualche istante e quindi seleziona “Continua”. Ora, sul tuo iPhone apparirà un codice monouso. Inserisci questo codice sul tuo Samsung.
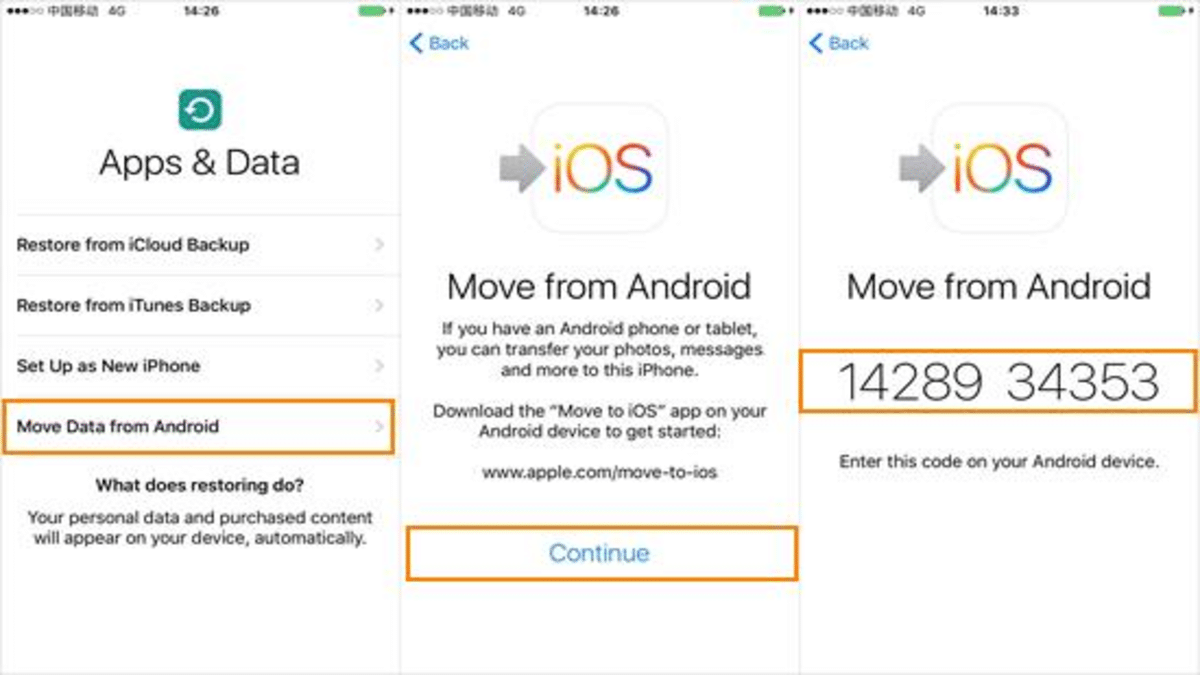
- Passo 5: Fai clic sull’opzione “Connetti” sul tuo Samsung per accedere al Wi-Fi. Seleziona quali dati devi trasferire da Samsung a iPhone 15.
- Passo 6: Infine, attendi finché il tuo iPhone non mostra che il trasferimento è stato completato.
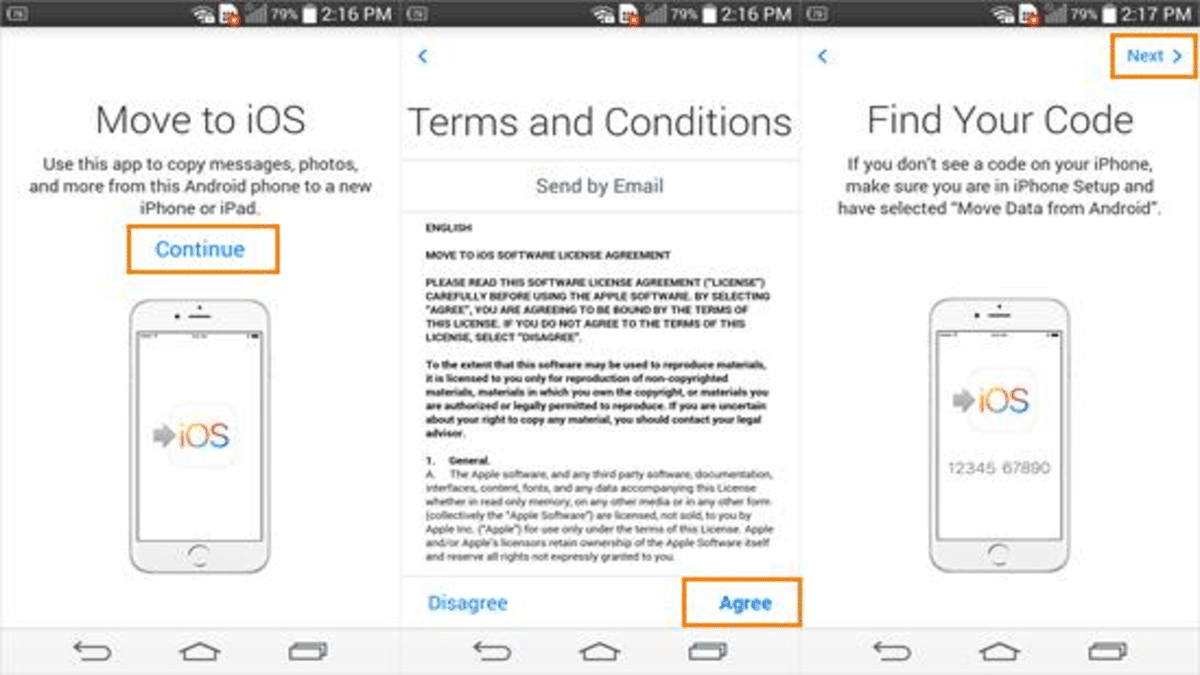
Nota:
- È necessario ripristinare le impostazioni di fabbrica dell’iPhone 15, il che potrebbe causare la perdita di dati
- Potresti non ricevere il codice da Android
- PDF, musica e libri non sono supportati per il trasferimento da Samsung a iPhone
- Passaggi complicati e dispendiosi in termini di tempo con questo metodo
Potresti voler sapere: come ripristinare le impostazioni di fabbrica dell’iPhone 15
Puoi ripristinare le impostazioni dell’iPhone (con un codice) o iTunes/iCloud/UltFone Toolkit – iOS Screen Unlock (se hai dimenticato il codice di accesso).
Puoi anche forzare il ripristino delle impostazioni di fabbrica del tuo iPhone 15 tramite i pulsanti. Impara di più riguardo: come ripristinare le impostazioni di fabbrica dell’iPhone 15.
Trasferisci Dati da Samsung a iPhone 15 Tramite iTunes
Puoi anche utilizzare iTunes per il trasferimento se vuoi sapere come trasferire dati da Android a iPhone 15 dopo la configurazione. Seguire i passaggi seguenti.
- Passo 1: Per prima cosa collega Samsung al PC e copia i file sul PC.
- Passo 2: Ora installa iTunes sul PC e collegalo all’iPhone.
- Passo 3: Successivamente, devi aprire l’aggiunta dei tuoi dati alla libreria iTunes. Apri il menu File e fai clic su “Aggiungi cartella alla libreria”.
- Passo 4: Successivamente, sfoglia il file sul PC e tocca “Seleziona cartella”; tra poco aggiungerà l’intera cartella ad iTunes.
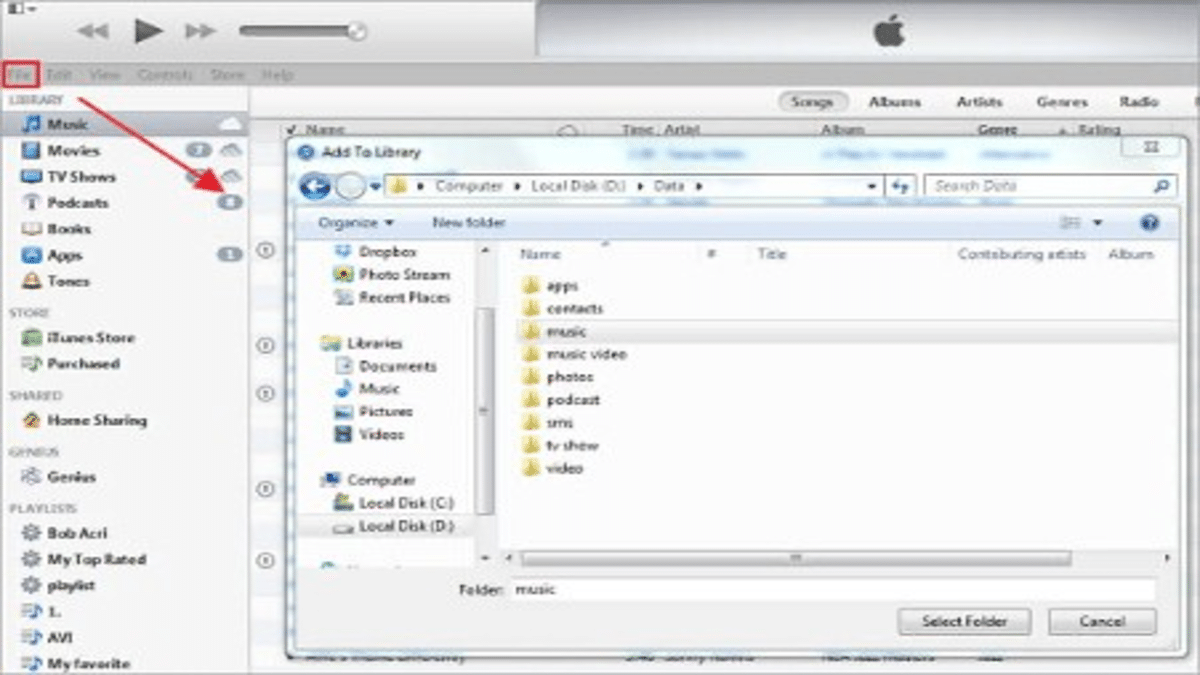
- Passo 5: Una volta caricati tutti i dati in iTunes, puoi copiarli sul tuo iPhone 15. Il pannello di controllo del tuo dispositivo apparirà quando lo selezioni in iTunes. Quindi, seleziona le playlist e premi il pulsante “Sincronizza Musica”.
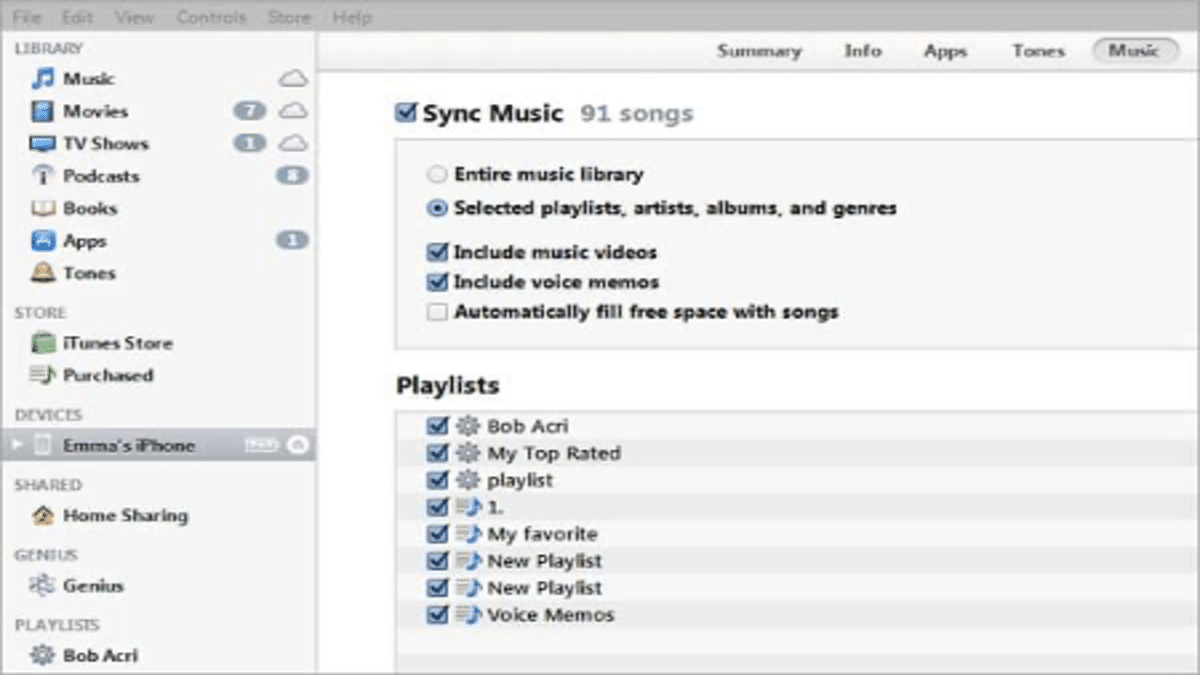
- Passo 6: Now, go to “Movies, TV Shows, or other categories” to transfer video files. Lastly, click the “Syn Movies” and choose all the files you want to copy in your iPhone.
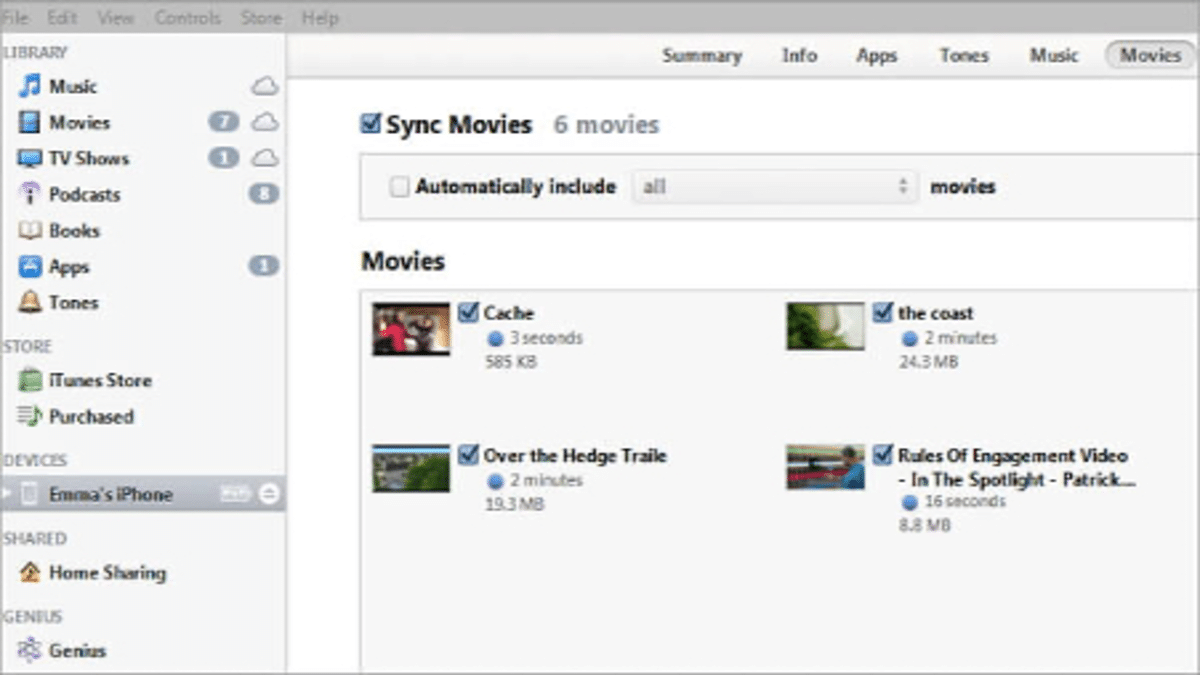
Note:
- Il tipo di dati supportato è limitato tramite il trasferimento iTunes
- I passaggi sono complicati e il processo richiede tempo
Domande frequenti su come trasferire dati da Samsung a iPhone 15
Q1: È possibile trasferire Smart Switch da Samsung a iPhone 15?
No. Non puoi utilizzare Smart Switch per trasferire dati da Samsung a iPhone. L’app Smart Switch ti consente di trasferire i tuoi contenuti dal tuo precedente telefono iOS a un telefono Samsung Galaxy.
Q2: Come trasferisco le foto da Samsung a iPhone 15?
Per trasferire foto da Samsung a iPhone, le opzioni disponibili diventano più. Puoi utilizzare strumenti di trasferimento, servizi cloud e altro ancora. UltFone Phone Transfer supporta anche il trasferimento di foto da Samsung a iPhone 15. supporta anche il trasferimento di foto da Samsung a iPhone 15.
Conclusione
Quindi, trasferire dati da Samsung a iPhone 15 è una cosa piuttosto noiosa. Tuttavia, con un po’ di preparazione e gli strumenti giusti, puoi trasferire rapidamente da Samsung a iPhone 15. Sia che tu scelga di utilizzare l’app Sposta su iOS o iTunes, entrambi i metodi spostano efficacemente i tuoi dati senza intoppi.
Inoltre, ti consigliamo di utilizzare il file UltFone Phone Transfer per eseguire il backup e ripristinare i dati dell’iPhone e trasferire Samsung su iPhone 15.