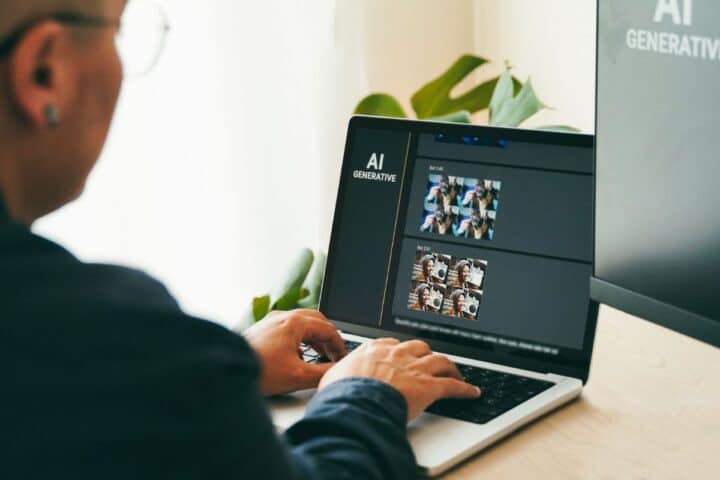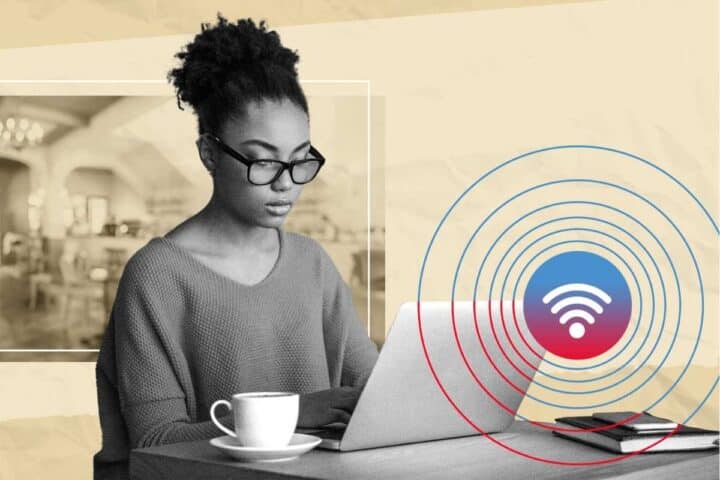Se ricevi il codice di errore 0x800f0954 significa che il tuo computer non riesce a connettersi ai server Windows Update. In questo articolo, ti mostrerò quattro metodi per risolvere l’errore 0x800f0954 e ripristinare il normale funzionamento del tuo sistema.
Indice
Panoramica di errore 0x800F0954
Quando si verifica l’errore 0x800f0954 suWindows 10 o 11? Può accadere per vari motivi, come impostazioni di rete errate, problemi di connessione o conflitti con il software antivirus. A volte, l’errore is verifica se stai cercando di installare una lingua o una funzionalità opzionale in Windows 10.
Ci sono diverse possibili cause di questo errore, tra cui:
- Un problema di configurazione del gruppo di lavoro o del dominio che impedisce al sistema di accedere al server Windows Update (WSUS).
- Un problema di connessione di rete che impedisce al sistema di comunicare con il server Windows Update.
- Un problema di firewall o antivirus che blocca il traffico verso il server Windows Update.
- Un problema di corruzione dei file di sistema o del registro CBS che impedisce al sistema di installare o aggiornare la funzionalità facoltativa.
- L’uso di versioni precedenti a .NET Framework 3.5.
Come risolvere errore0x800f0954?
Vediamo ora 4 metodi per risolvere l’errore 0x800f0954 su Windows 11 e versioni precedenti.
Metodo1: Ignorare il server WSUS
Se il tuo computer è connesso a un server WSUS, potresti non essere in grado di installare il framework .NET o gli aggiornamenti da Windows Update. Questo perché il server WSUS potrebbe bloccare l’accesso ai file necessari. Per risolvere questo problema, puoi modificare temporaneamente il registro di Windows per ignorare il server WSUS e scaricare i file direttamente da Microsoft. Ecco come fare:
- Premi il tasto Windows + R e digita regedit nella finestra Esegui. Clicca su OK e poi su Sì per aprire l’Editor del Registro di sistema.
- Naviga fino al percorso HKEY_LOCAL_MACHINE\\SOFTWARE\\Policies\\Microsoft\\Windows\\WindowsUpdate\\AU . – Fai doppio clic sul valore UseWUServer e cambia i dati del valore da 1 a 0. Clicca su OK per salvare le modifiche.
- Chiudi l’Editor del Registro di sistema e riavvia il computer.
- Dopo il riavvio, prova a installare nuovamente il framework .NET o gli aggiornamenti da Windows Update. Se l’errore 0x800f0954 è scomparso, hai risolto il problema.
- Ricorda di ripristinare il valore UseWUServer a 1 dopo aver completato l’installazione, per riprendere a usare il server WSUS.
Metodo 2: Installare .NET Framework tramite PowerShell
Spesso si verifica l’errore 0x800f0954 con Netframework 3.5. Per questo è necessario reinstallarlo usando PowerShell, uno strumento che ti permette di eseguire comandi e script avanzati in Windows.
Puoi usare PowerShell per aggiungere la funzionalità .NET Framework al tuo sistema usando il comando Add-WindowsCapability. Ecco i passaggi da seguire:
- Premi il tasto Windows + R e digita “powershell” nella finestra Esegui. Tieni premuto il tasto Ctrl + Maiusc e clicca su OK per aprire PowerShell come amministratore.
- Nella finestra di PowerShell, digita il seguente comando e premi Invio: “Install-WindowsFeature Net-Framework-Core -source \\network\share\sxs”
- Attendi che il comando venga eseguito e verifica se l’installazione è andata a buon fine. Se vedi un messaggio che dice “Operation completed successfully”, significa che hai installato correttamente il framework .NET.
- Chiudi PowerShell e riavvia il computer.
Metodo 3: Pulire iregistriCBS
I registri CBS (Component Based Servicing) sono dei file che contengono informazioni sulle operazioni di installazione, aggiornamento e rimozione dei componenti di Windows. A volte, questi registri possono essere danneggiati o contenere errori che impediscono l’installazione del framework .NET o degli aggiornamenti. Per risolvere questo problema, puoi eliminare i registri CBS dalla cartella Logs e lasciare che Windows ne crei di nuovi. Ecco come fare:
- Apri Esplora file e vai alla posizione C:\\Windows\\Logs\\CBS.
- Seleziona tutti i file nella cartella CBS e premi il tasto Canc per eliminarli. Se ti viene chiesto di confermare l’eliminazione, clicca su Sì.
- Chiudi Esplora file e riavvia il computer.
- Dopo il riavvio, prova a installare nuovamente il framework .NET o gli aggiornamenti da Windows Update. Se l’errore 0x800f0954 non si ripresenta, hai risolto il problema.
Metodo 4: Eseguire l’Editor Criteridi gruppo
L’Editor Criteri di gruppo è uno strumento che ti permette di modificare le impostazioni di configurazione di Windows. Puoi usare l’Editor Criteri di gruppo per abilitare l’opzione “Contatta Windows Update direttamente per scaricare le funzionalità a richiesta se WSUS non è configurato”.
Questa opzione consente al tuo sistema di bypassare il server WSUS e accedere ai file necessari da Windows Update.
Ecco come fare:
- Premi il tasto Windows + R e digita “gpedit.msc” nella finestra Esegui. Clicca su OK per aprire l’Editor Criteri di gruppo.
- Nella finestra dell’Editor Criteri di gruppo, espandi la cartella Configurazione computer e poi la cartella Modelli amministrativi.
- Espandi la cartella Sistema e poi clicca sulla cartella Funzionalità facoltative.
- Nella parte destra della finestra, fai doppio clic sull’opzione “Contatta Windows Update direttamente per scaricare le funzionalità a richiesta se WSUS non è configurato”.
- Nella finestra che si apre, seleziona l’opzione Abilitata e clicca su OK per salvare le modifiche.
- Chiudi l’Editor Criteri di gruppo e riavvia il computer.
- Dopo il riavvio, prova a installare nuovamente il framework .NET o gli aggiornamenti da
Windows Update. Se l’errore 0x800f0954 è sparito, hai risolto il problema.
Recuperare i datipersi a causa dell’errore0x800f0954
Purtroppo capita che il verificarsi dell’errore 0x800f0954 provochi una perdita di dati. Per recuperarli in modo sicuro, consigliamo l’uso di Tenorshare 4DDiG Data Recovery.
Introduzione a Tenorshare 4DDiGDataRecovery
Tenorshare 4DDiG Data Recovery è un software professionale che consente di recuperare file persi o cancellati da qualsiasi dispositivo di archiviazione, come hard disk, SSD, chiavette USB, schede di memoria, fotocamere digitali e altri. Con questo programma, è possibile ripristinare documenti, foto, video, audio, email e altri dati in modo facile e veloce. Tenorshare 4DDiG Data Recovery è un’ottima soluzione per chi ha bisogno di recuperare i propri dati in modo sicuro ed efficace.
Caratteristiche di Tenorshare 4DDiGDataRecovery
Vediamo alcune delle caratteristiche fondamentali del software:
- Supporta oltre 1000 tipi di file, tra cui foto, video, documenti, e-mail, audio, archivi e altro.
- Può recuperare i dati da hard disk, SSD, chiavette USB, schede di memoria, fotocamere digitali e altri dispositivi.
- Offre quattro modalità di scansione: rapida, profonda, personalizzata e RAW, per adattarsi a diverse situazioni di perdita di dati.
- Consente di visualizzare in anteprima i file recuperabili prima di salvarli, per garantire la qualità del recupero.
- È compatibile con Windows 11/10/8.1/8/7/Vista/XP e macOS 12/11/10.15/10.14/10.13/10.12.
- Agisce anche in caso di partizioni danneggiate o corrotte, crash di sistema e attacchi hacker.
Come recuperare i dati passo dopo passo
Di seguito vediamo come recuperare i dati con Tenorshare 4DDiG:
- Scaricate e installate Tenorshare 4DDiG Data Recovery sul vostro PC o Mac scegliendo la versione corrispondente.
- Avviate il programma e selezionate il tipo di file che volete recuperare (foto, video, documenti, ecc.)
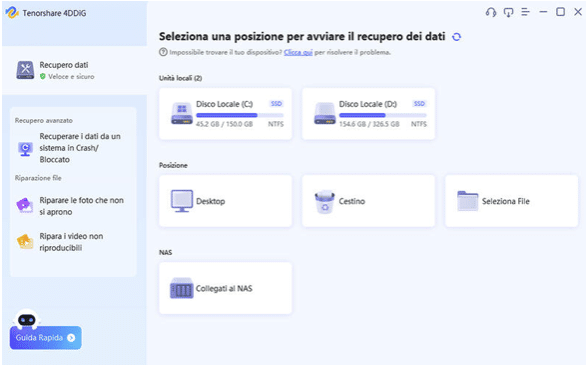
3.Scegliete il disco o il dispositivo da cui volete recuperare i dati, selezionatelo e cliccate su “Scansione”.
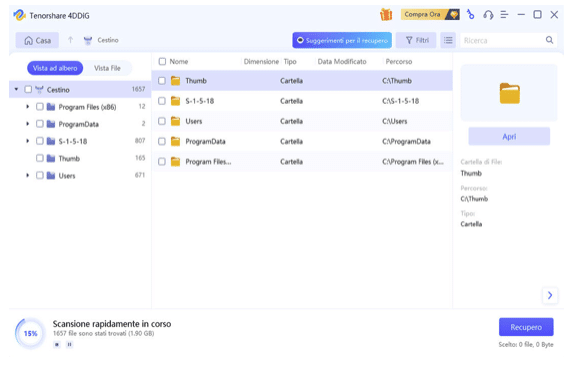
4.Attendete che il programma completi la scansione e visualizzate l’anteprima dei file trovati.
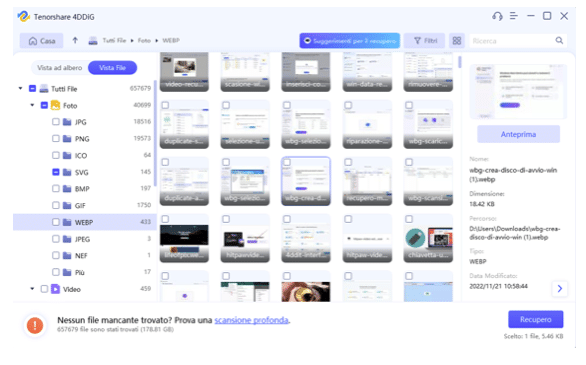
5.Selezionate i file che volete recuperare e cliccate su “Recupero”.
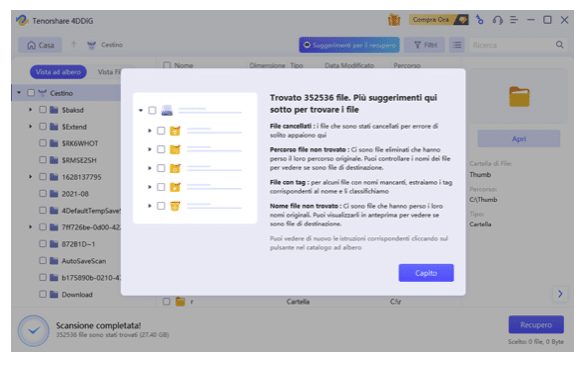
6. Scegliete una cartella di destinazione dove salvare i file recuperati e confermate.