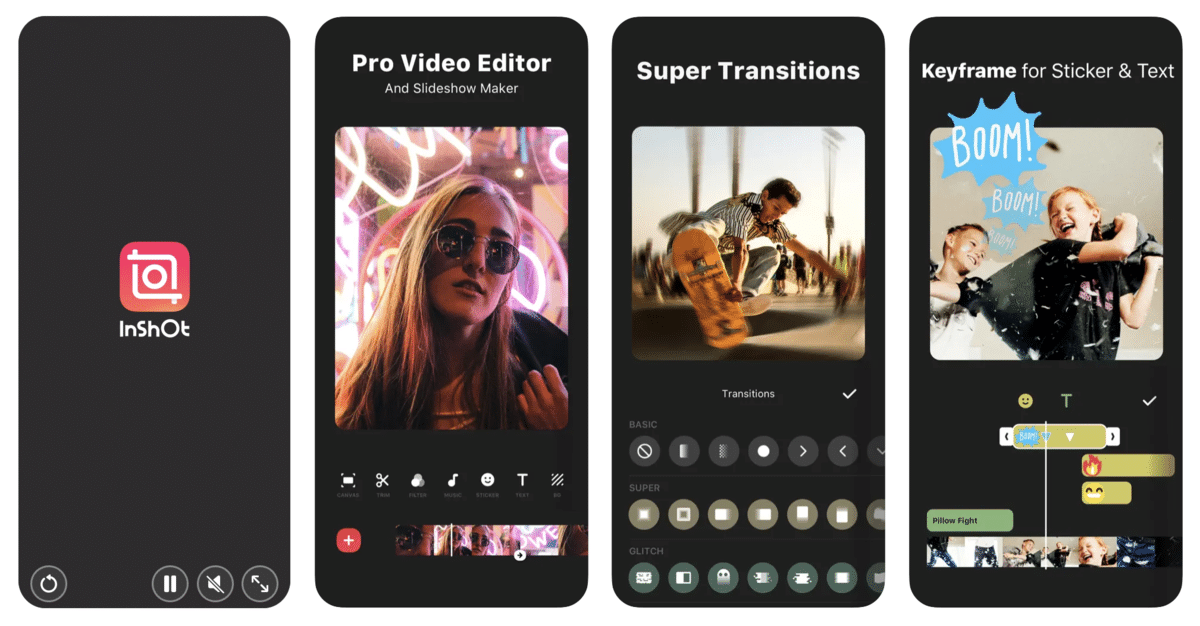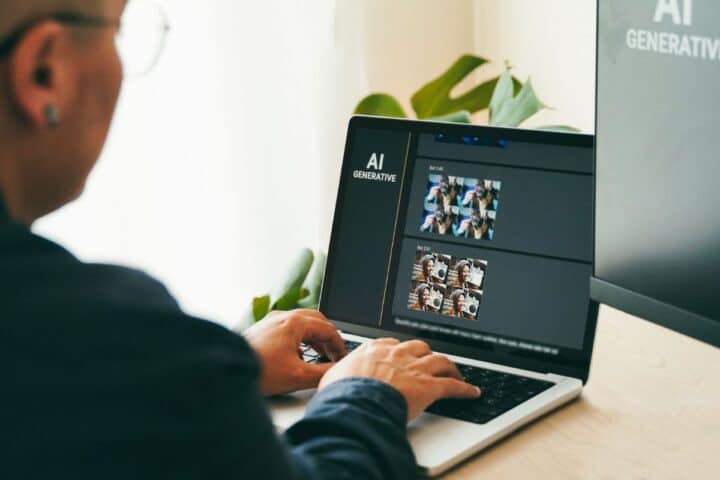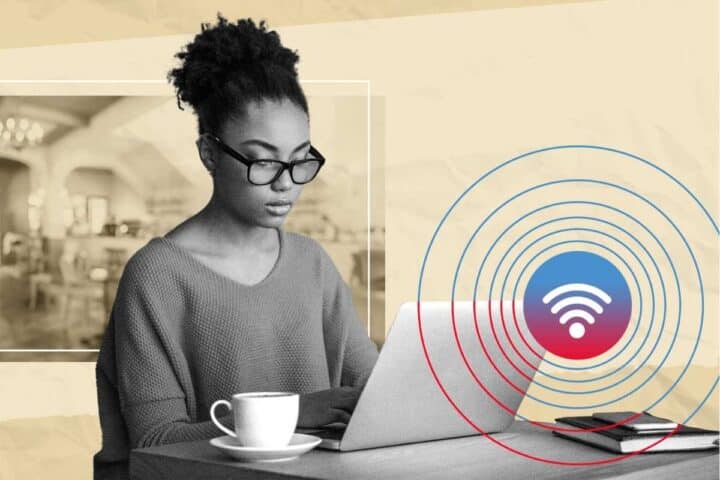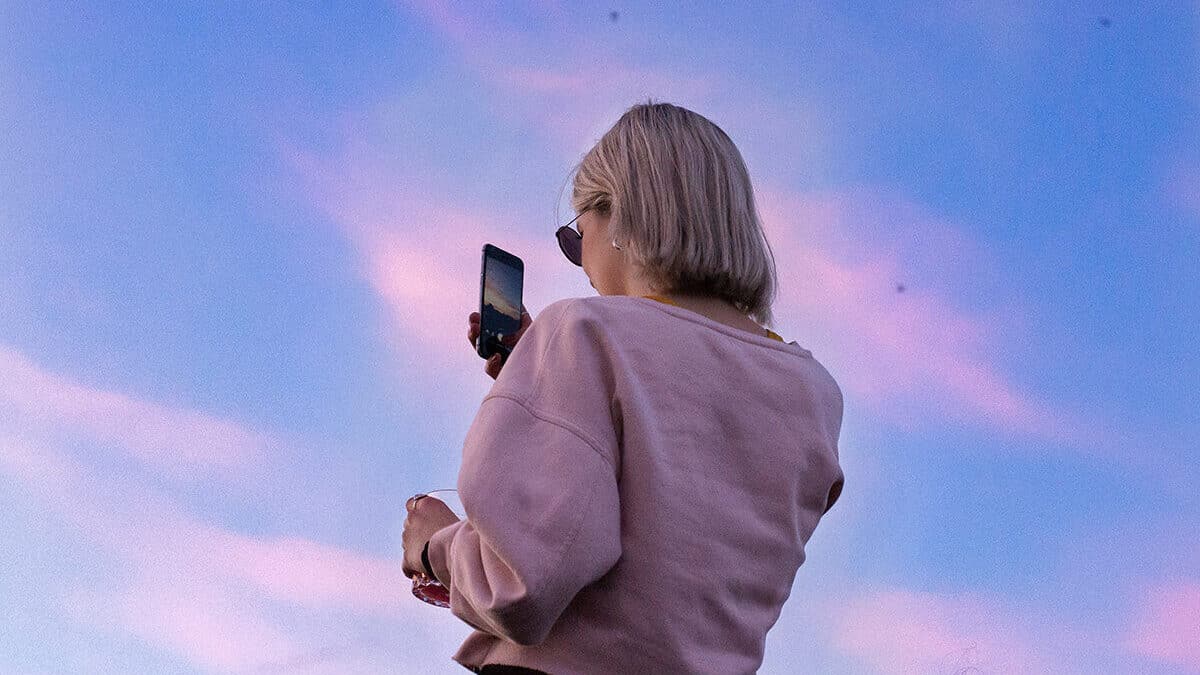
Unire video che hai girato con il tuo iPhone non è mai stato così semplice, segui la nostra guida che ti guiderà passo-passo nel processo
Sia che tu usi il tuo iPhone come dash cam, oppure lo utilizzi per catturare momenti intimi o creare contenuti per le tue piattaforme YouTube o TikTok, non si può negare la qualità dei video che questo piccolo ma potente dispositivo può offrire.
Ecco perché non sorprende quante persone lo usino per immortalare video. Ma per quanto riguarda la videografia, il tuo iPhone può fare molto di più che registrare i tuoi ricordi preferiti.
Puoi modificare i video su di esso, in particolare combinando più clip in un unico montaggio senza soluzione di continuità, che può essere fatto anche direttamente dal tuo iPhone. Non c’è bisogno di scaricare costosi software desktop e trasferire i tuoi video su un computer per l’editing.
Puoi semplicemente unire le tue clip (e modificarle a tuo piacimento) con lo stesso dispositivo che hai usato per ottenerle in primo luogo. Ti guideremo attraverso due dei modi migliori per combinare i video sul tuo iPhone utilizzando un’app integrata e un software di terze parti che puoi scaricare gratuitamente dall’App Store.

Utilizzo di iMovie
L’app iMovie è un’app gratuita di editing di foto e video che viene preinstallata nei modelli di iPhone più recenti, in particolare quelli con iOS 16.0 o versioni successive. Ecco come usarlo per combinare i video sul tuo iPhone:
- Avvia iMovie.
- Tocca il pannello Avvia nuovo progetto.
- Seleziona Film.
- Sfoglia la tua galleria per trovare le clip di cui hai bisogno. In alternativa, vai su Media > Video > Tutti per mostrare solo i tuoi video.
- Scegli le clip che vuoi unire.
- Premere Crea filmato in basso.
- Tocca il pulsante di riproduzione per guardare un’anteprima dei video combinati.
- (Facoltativo) Per aggiungere nuovi video, premere il segno più sotto la finestra di anteprima. Quindi, vai su Video > Tutti e scegli le clip che vuoi includere.
- (Facoltativo) Per riorganizzare le clip, tenere premuto e trascinare i singoli video nella posizione desiderata.
- (Facoltativo) Per modificare o rimuovere la transizione delle clip, tocca l’icona di transizione alla fine di ogni clip e scegli l’opzione preferita (Nessuno, Tema, Scorri, Cancella, Sbiadisci) dal menu.
- (Facoltativo) Per tagliare le clip, toccare la singola clip e trascinare la linea gialla in grassetto su entrambi i lati.
- Una volta che sei soddisfatto dell’anteprima, seleziona Fatto in alto a sinistra dello schermo.
- (Facoltativo) Tocca il nome del progetto e digita il tuo nome preferito.
- Tocca l’icona Condividi.
- Seleziona Salva video dal menu per esportare il video combinato nella tua galleria.
- Vai all’app Foto per visualizzare il tuo nuovo video.
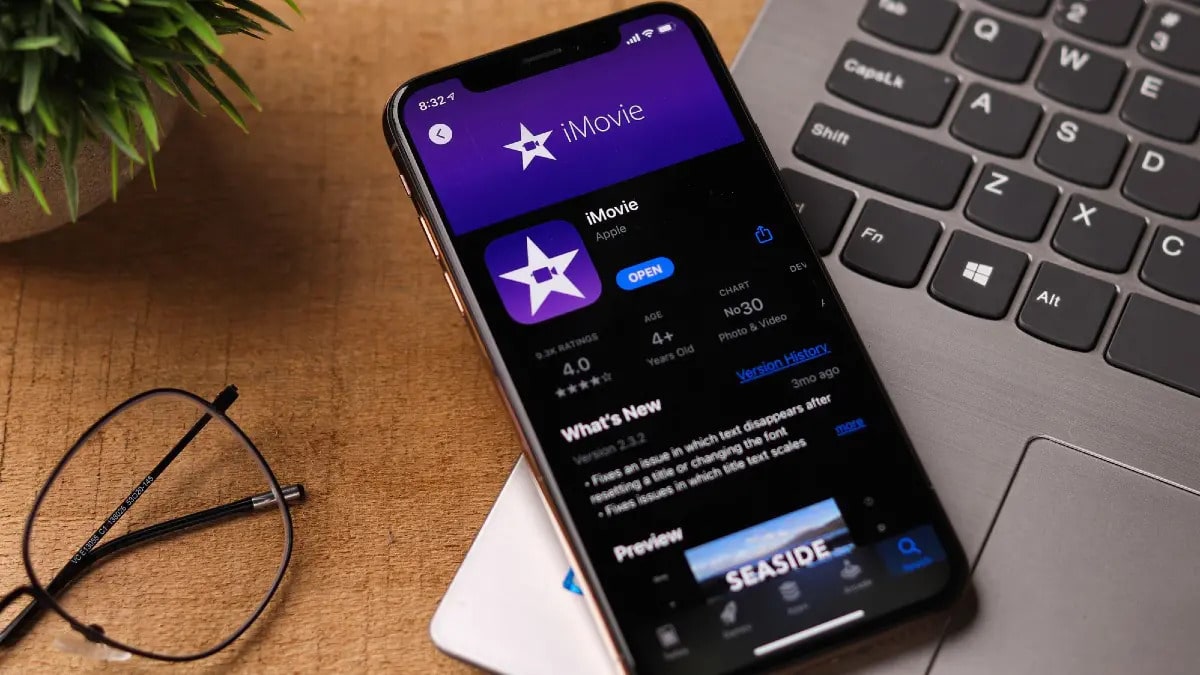
Utilizzo di un’app di terze parti
Se sei su una versione precedente di iOS che non supporta più iMovie o hai bisogno di funzionalità più avanzate, InShot è un’altra eccellente app di editing video per iPhone. Segui questi passaggi per usarlo per combinare i video:
- Installare e aprire InShot.
- Nella home page, seleziona Video.
- Dai a InShot l’accesso ai tuoi contenuti multimediali toccando Consenti l’accesso a tutte le foto.
- Tocca le clip che vuoi usare.
- Premi il segno di spunta verde per avviare il processo di modifica.
- (Facoltativo) Per aggiungere nuove clip, tocca il segno rosso più all’inizio della timeline del video. Seleziona Video/Foto e scegli i tuoi video aggiuntivi. Quindi, premi il segno di spunta verde per tornare al progetto.
- (Facoltativo) Per cambiare l’ordine dei video, tenere premuta la clip. Quindi, trascinalo e rilascialo dove ne hai bisogno.
- (Facoltativo) Per aggiungere una transizione, toccare una clip. Dalla barra multifunzione, seleziona Animazione e scegli la tua transizione preferita.
- (Facoltativo) Modifica le clip come più opportuno. InShot viene fornito con strumenti di editing ingegnosi, come Freeze, Reverse, Speed, Filter e Picture-in-Picture.
- Per rimuovere la filigrana sul video, tocca il segno X nella filigrana. Quindi, guarda un annuncio o esegui l’upgrade a InShot Pro (devi essere connesso a Internet per fare uno dei due).
- Una volta fatto, premi il pulsante di condivisione nell’angolo in alto a destra.
- (Facoltativo) Modificare la risoluzione, la frequenza fotogrammi e il formato per regolare le dimensioni del file.
- Premere Salva per salvare le clip combinate. Ora dovresti vedere il risultato nella tua libreria fotografica.