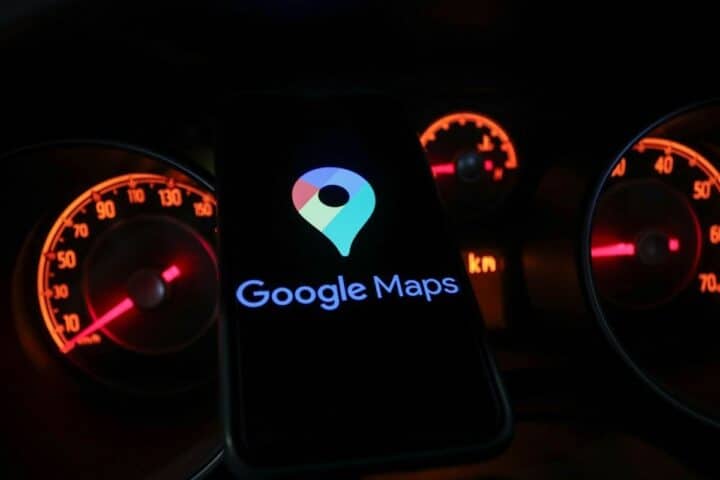Liberare spazio sul pc è un’operazione semplice e veloce che può migliorare significativamente le prestazioni del tuo sistema. Seguendo i nostri consigli e utilizzando gli strumenti giusti, potrai anche allungare la vita del dispositivo più utilizzato sia a lavoro che nella vita di tutti i giorni.
Indice
- Perché liberare spazio sul computer?
- Come identificare i file inutili?
- Strumenti per liberare spazio sul pc Windows
- TreeSize e WinDirStat: una lente d’ingrandimento sul tuo disco
- Strumenti per liberare spazio sul pc MacOS
- Consigli per la pulizia del proprio computer
- Deframmentazione del pc: cos’è, a cosa serve
Molte persone hanno difficoltà a eliminare i file, anche se non li utilizzano più. Questo fenomeno è stato studiato da psicologi e si chiama “sindrome da file”. Servizi come Google Drive e Dropbox offrono spazio di archiviazione gratuito o a pagamento, permettendoti di liberare spazio sul tuo computer.
Perché liberare spazio sul computer?
Un computer ingombro di file inutili è come una casa piena di oggetti che non usiamo più: rallenta tutto e ci impedisce di trovare ciò di cui abbiamo bisogno. Liberare spazio sul disco rigido non è solo una questione estetica, ma un’azione fondamentale per mantenere il tuo computer efficiente.

Liberare spazio sul pc può essere una soluzione se ad esempio ti sei accorto che caricare i programmi impiega più del giusto (o dei tempi che il dispositivo aveva all’acquisto), o che addirittura questi caricamenti non vanno a buon fine. Se ti sei stufato di aspettare minuti su minuti per l’avvio del sistema operativo, prima di perdere la pazienza, formattare tutto o cambiare addirittura il PC, potresti provare a fare un po’ di pulizia interna.
Vantaggi di un computer pulito
Una volta effettuata la corretta manutenzione, vedrai da subito migliorare alcune caratteristiche del tuo computer, ad esempio:
- Aumento delle prestazioni: Meno file da gestire significa avvio più rapido, applicazioni che rispondono in modo più veloce e minore rischio di blocchi.
- Maggiore durata: Un disco rigido meno affollato lavora meno intensamente, prolungandone la vita.
- Protezione dai virus: Un sistema ordinato è più facile da monitorare e proteggere da minacce esterne.
- Recupero di spazio prezioso: Potrai installare nuovi programmi o salvare nuovi file senza preoccuparti di rimanere senza spazio.
Come identificare i file inutili?
La prima sfida è capire quali file possono essere eliminati senza causare problemi. I file temporanei ad esempio, creati dalle applicazioni per memorizzare dati durante l’uso, spesso non sono più necessari dopo e quindi occupano spazio inutilmente. La cache, i file utilizzati per velocizzare l’accesso a dati già scaricati, che possono essere ricreati se necessario.

Se hai un sistema di backup regolare, delle tue foto e dei tuoi documenti, puoi eliminare i backup più vecchi. Spesso potresti avere nella memoria del tuo dispositivo download incompleti, file scaricati parzialmente o danneggiati, vecchi programmi non più utilizzati, file duplicati. Sono tanti quindi i file che potenzialmente occupano memoria sul tuo computer e dei quali puoi fare a meno.
Strumenti per liberare spazio sul pc Windows
Esistono numerosi strumenti, sia gratuiti che a pagamento, che possono aiutarti a identificare e eliminare i file inutili.
Pulizia disco integrata
Windows ha uno strumento integrato che permette di eliminare file temporanei e altri dati non necessari. Lo puoi trovare cercando ‘Pulizia disco’ nella barra delle ricerche. Per una pulizia più approfondita, puoi selezionare l’opzione “Pulisci file di sistema”. Questa opzione ti permetterà di eliminare file di sistema aggiuntivi, come installazioni di Windows precedenti e file di Windows Update.
Software di terze parti e analizzatori di spazio su disco
I software di terze parti per liberare spazio sul pc e l’ottimizzazione delle prestazioni offrono un’ampia gamma di funzionalità oltre all’analisi dello spazio su disco. Possono, ad esempio, pulire il registro di sistema, disinstallare programmi, ottimizzare l’avvio del sistema e molto altro. Sono come dei “coltellini svizzeri” per la manutenzione del computer. Esistono vari software come CCleaner, da noi raccomandato, e AdvancedSystem Care, altro software molto utile e disponibile in versione gratuita per la pulizia del tuo pc.
Gli analizzatori di spazio su disco sono invece strumenti più specializzati, che si concentrano esclusivamente sull’analisi dell’utilizzo dello spazio sul tuo hard disk. Ti mostrano visivamente quali cartelle e file occupano più spazio, ma non offrono altre funzionalità di ottimizzazione. In sostanza, un analizzatore di spazio su disco è come una lente d’ingrandimento che ti aiuta a individuare i “colpevoli” che occupano troppo spazio, mentre un software di terze parti è uno strumento completo per risolvere il problema. TreeSize e WinDirStat sono alcuni dei più famosi e avanzati analizzatori disponibili sul web.
CCleaner: liberare spazio sul pc in maniera semplice
CCleaner è un’applicazione software molto popolare, disponibile sia per Windows che per macOS, ma anche per Android e con soluzioni specifiche per aziende. Progettata per ottimizzare le prestazioni del tuo computer. Questo aspirapolvere digitale agisce rimuovendo file temporanei, cache, registri di sistema obsoleti e altre informazioni inutili che possono rallentare il tuo sistema.
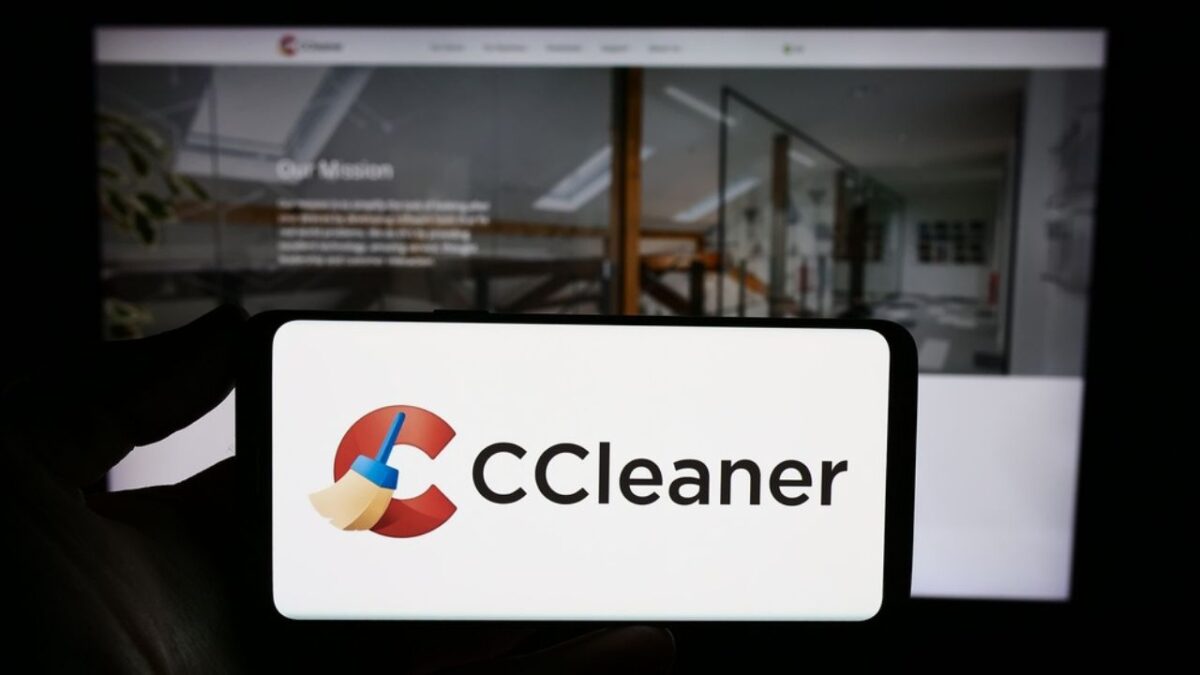
CCleaner fa parte di Gen, un’azienda globale con una famiglia di strumenti software che funzionano su PC desktop, dispositivi mobili, cloud e in reti aziendali complesse. Oltre al fiore all’occhiello CCleaner, la gamma di strumenti comprende Defraggler per deframmentare i dischi rigidi, Speccy per analizzare l’hardware e Recuva per ripristinare i file eliminati.
TreeSize e WinDirStat: una lente d’ingrandimento sul tuo disco
TreeSize e WinDirStat sono due popolari analizzatori di spazio su disco, entrambi gratuiti e molto efficaci nel visualizzare graficamente l’occupazione del disco rigido. TreeSize è rinomato per la sua interfaccia intuitiva e la capacità di analizzare rapidamente anche i dischi più grandi. Offre una rappresentazione ad albero delle directory, facilitando l’individuazione delle cartelle più ingombranti.
WinDirStat, d’altro canto, si distingue per la sua visualizzazione a mappa di calore, che permette di individuare rapidamente i file più grandi e le directory più dense. Entrambi gli strumenti sono ottimi per ottenere una panoramica completa dell’utilizzo del disco e per identificare i file e le cartelle che possono essere eliminati per liberare spazio.
Strumenti per liberare spazio sul pc MacOS
Anche macOS offre un eccellente strumento integrato per liberare spazio sul disco. Sebbene il processo sia leggermente diverso rispetto a Windows, il concetto di base è lo stesso: identificare e rimuovere file inutili. Questa funzione, chiamata Ottimizza, ti permette di visualizzare in modo chiaro quali sono i file e le app che occupano più spazio.
Come Accedere all’Ottimizzazione su Mac:
- Vai al menu Apple e seleziona Informazioni su questo Mac.
- Clicca su Archiviazione.
- macOS analizzerà il tuo Mac e ti mostrerà un grafico a torta che ripartirà lo spazio utilizzato tra diverse categorie di file (documenti, app, ecc.).
Consigli per la pulizia del proprio computer
In aggiunta, ti forniamo alcuni consigli da tenere presente quando decidi di effettuare una pulizia approfondita del tuo pc, o quando riscontri dei rallentamenti e vuoi effettuare una manutenzione più veloce ma cadenzata.
- Crea un punto di ripristino: Prima di iniziare qualsiasi operazione di pulizia, è consigliabile creare un punto di ripristino del sistema, in modo da poter tornare indietro in caso di problemi.
- Utilizza lo strumento di pulizia disco integrato: Avvia lo strumento e seleziona i tipi di file che desideri eliminare.
- Analizza le cartelle personali: Controlla le cartelle “Download”, “Documenti”, “Immagini” e altre cartelle personali per individuare file duplicati o non più necessari.
- Elimina i programmi non utilizzati: Vai nel pannello di controllo e disinstalla i programmi che non usi più.
- Pulisci il cestino: Svuota regolarmente il cestino per eliminare definitivamente i file eliminati.
- Scansiona il computer alla ricerca di malware: Un’infezione da malware può causare un rallentamento del computer e occupare spazio su disco.
- Disabilita i programmi all’avvio: Molti programmi si avviano automaticamente all’avvio di Windows, rallentando il sistema.
- Limita i programmi in background: Chiudi i programmi che non stai utilizzando attivamente.
- Aggiorna il sistema operativo e i driver: Gli aggiornamenti spesso includono correzioni di bug e ottimizzazioni delle prestazioni.
- Svuota la cache del browser: La cache del browser può occupare molto spazio.
Deframmentazione del pc: cos’è, a cosa serve
Immagina un libro con le pagine tutte strappate e sparse sul pavimento. Per leggerlo, dovresti raccogliere i pezzi e rimetterli nell’ordine corretto. Questo è, in modo molto semplice, ciò che accade ai dati su un disco rigido quando si frammentano. Quando salvi un file sul tuo computer, questo viene scritto su un’area libera del disco rigido. Con il tempo, man mano che elimini e crei nuovi file, lo spazio libero si frammenta in piccoli pezzi sparsi su tutto il disco. Questo significa che un singolo file potrebbe essere diviso in molte piccole parti, sparse in diverse zone del disco.

Quando il tuo computer ha bisogno di accedere a un file frammentato, deve “saltare” da una parte all’altra del disco per raccogliere tutte le parti necessarie. Questo processo rallenta notevolmente l’accesso ai dati e, di conseguenza, le prestazioni del tuo computer. La deframmentazione era un’operazione essenziale per i vecchi dischi rigidi meccanici. Oggi, con i moderni SSD (Solid State Drive), la deframmentazione è molto meno importante, in quanto gli SSD non soffrono dello stesso tipo di frammentazione dei dischi meccanici.
In conclusione, la deframmentazione è un processo utile per mantenere il tuo computer al massimo delle sue prestazioni, soprattutto se stai utilizzando un disco rigido meccanico. La maggior parte dei sistemi operativi moderni (Windows, macOS) include uno strumento integrato per la deframmentazione. Puoi trovarlo nelle impostazioni di sistema. Importante: Prima di deframmentare un disco, è consigliabile eseguire un backup dei tuoi dati importanti.