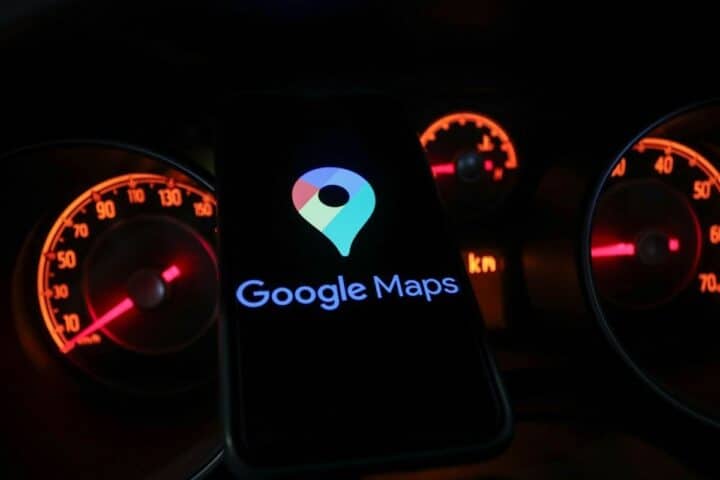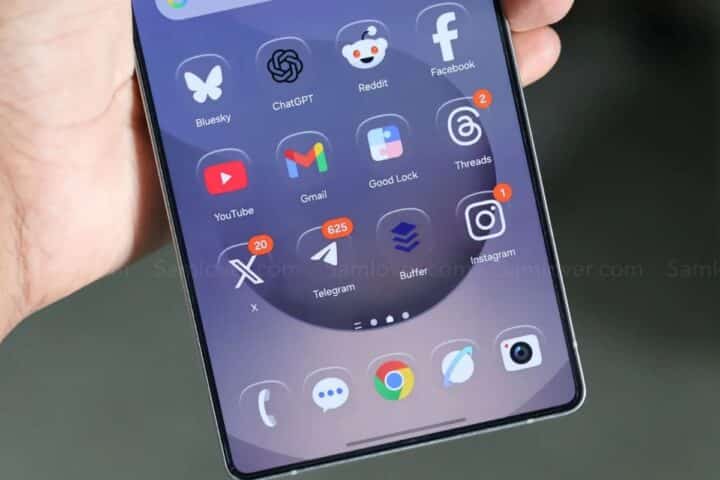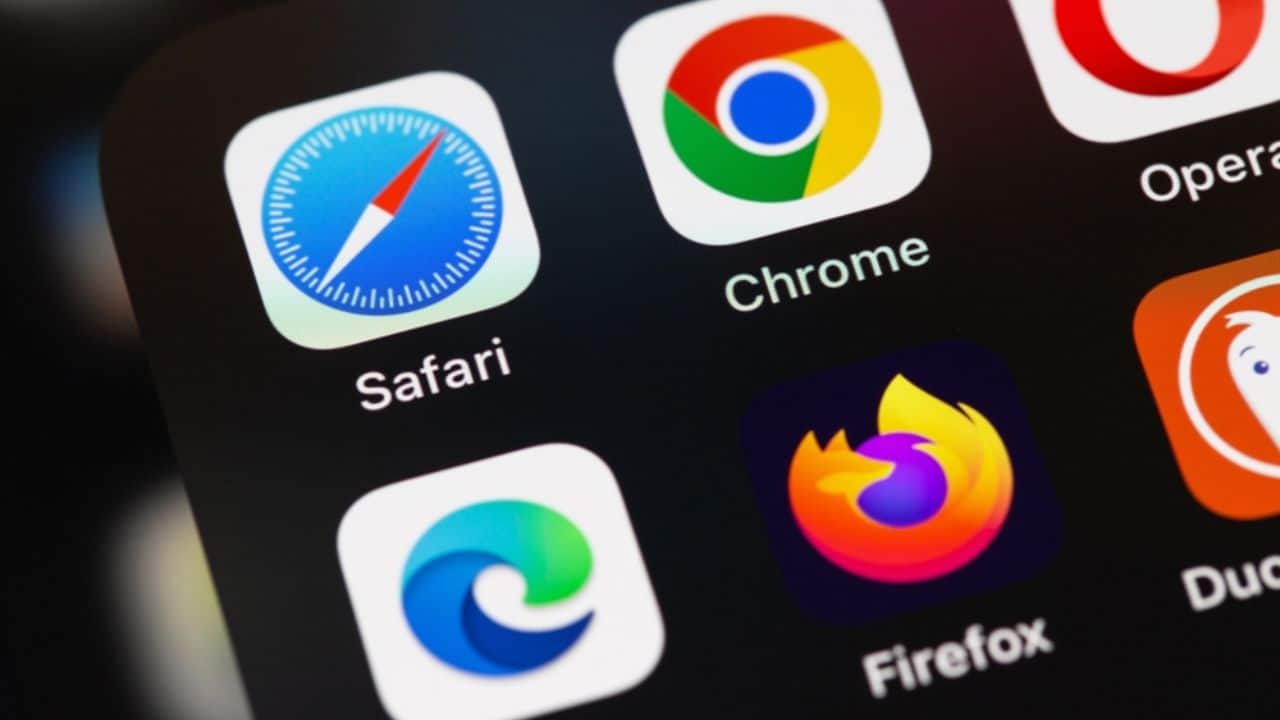
E’ la nostra porta d’accesso al mondo digitale, tutti navighiamo in rete con abitudini e preferenze diverse, quindi perché accontentarsi di un’interfaccia generica? Personalizzare il proprio browser web significa creare un ambiente di lavoro più efficiente, piacevole e adatto alle proprie esigenze. Vediamo come si fa.
Indice
Sapevi di poter modificare i colori, le funzionalità e persino il comportamento del tuo browser web? I nostri computer, smartphone e tablet sono una porta al magico mondo dell’internet e utilizzano tutti questo strumento fondamentale per accedervi. Siamo sempre più abituati ad usare l’intelligenza artificiale sui nostri computer, non pensando che l’esperienza di navigazione ‘originale’ può essere resa più piacevole e facile. Oggi su MisterGadget.Tech ti forniamo alcune conoscenze per poter personalizzare il browser web del tuo dispositivo, così da poter aggiungere o modificare tutto ciò che preferisci.
Quali browser si possono personalizzare?
Domanda iniziale: è possibile personalizzare tutti i browser web? La risposta è Si. Con più o meno margine di modifica, tutti i principali browser web offrono possibilità per rendere unico il proprio. Google Chrome, sicuramente il browser più diffuso offre un vasto ecosistema di estensioni e temi. Mozilla Firefox, noto per la sua privacy e flessibilità, offre un’interfaccia altamente personalizzabile. Microsoft Edge, il browser di Microsoft, in continua evoluzione e con un’interfaccia moderna e intuitiva. Safari, il browser predefinito su macOS, con un design elegante e funzionalità integrate.

Cosa sono le estensioni sui browser web
Una delle prime cose da conoscere quando si decide di personalizzare il proprio browser web, è l’esistenza delle estensioni. Sono come dei “plugin” che aggiungono funzionalità extra al tuo browser, rendendolo più personalizzato e funzionale alle tue esigenze. Immagina il tuo browser come una casa: le estensioni sono come gli accessori che puoi aggiungere per renderla più comoda e adatta al tuo stile. Puoi installare un nuovo lampadario (un’estensione per cambiare il tema), un sistema di allarme (un’estensione per bloccare gli annunci) o una libreria più grande (un’estensione per gestire le tue password).
Le possibilità sono praticamente infinite! Alcuni esempi:
- Bloccare gli annunci pubblicitari: Eliminare le distrazioni e velocizzare la navigazione.
- Gestire le password: Memorizzare in modo sicuro le tue credenziali.
- Tradurre le pagine web: Leggere contenuti in lingue diverse.
- Prendere appunti: Annotare le informazioni più importanti.
- Modificare l’aspetto del browser: Personalizzare i colori, i font e le icone.
- Integrare servizi di terze parti: Collegare il tuo browser a strumenti come Google Drive o Evernote.
- Migliorare la produttività: Aggiungere funzionalità come timer, lettori di feed RSS e organizzatori di schede.
Le estensioni sono generalmente sviluppate da terze parti e sono disponibili nei rispettivi store dei browser (come il Chrome Web Store o il Mozilla Add-ons). Una volta installata, l’estensione si integra con il browser e può accedere ad alcune delle sue funzionalità, come la navigazione web, la gestione delle schede e le impostazioni.
Come accedere alla pagina di personalizzazione del browser web
Qualsiasi browser decidi di modificare, dovrai partire dalla ricerca della pagina di personalizzazione. Alcuni tratti sono comuni, ad esempio la barra degli strumenti, luogo in cui inserire le funzioni più utilizzate o che al contrario sono difficili da trovare e alle quali quindi si desidera impostare una sorta di scorciatoia. Il motore di ricerca: modificabile, spesso è utile impostarne uno predefinito per avere le proprie ricerche sempre dalla stessa fonte. Altre indicazioni utili per personalizzare il browser web sono:
Personalizzare Google Chrome
Temi e scorciatoie: Apri una nuova scheda > In basso a destra, clicca su “Personalizza Chrome”. Da qui troverai la possibilità di scegliere il colore di base, se nero/bianco o in base al dispositivo. Puoi selezionare “Cambia tema” per modifiche più avanzate agli sfondi e ai font predefiniti in base al tema scelto. Da qui potrai anche scegliere se mostrare o meno le scorciatoie ai siti web, che potrai impostare anche premendo sul + dalla nuova scheda. Inoltre potrai scegliere se mostrare o meno le schede sinronizzate con altri dispositivi e i documenti di Google Drive.
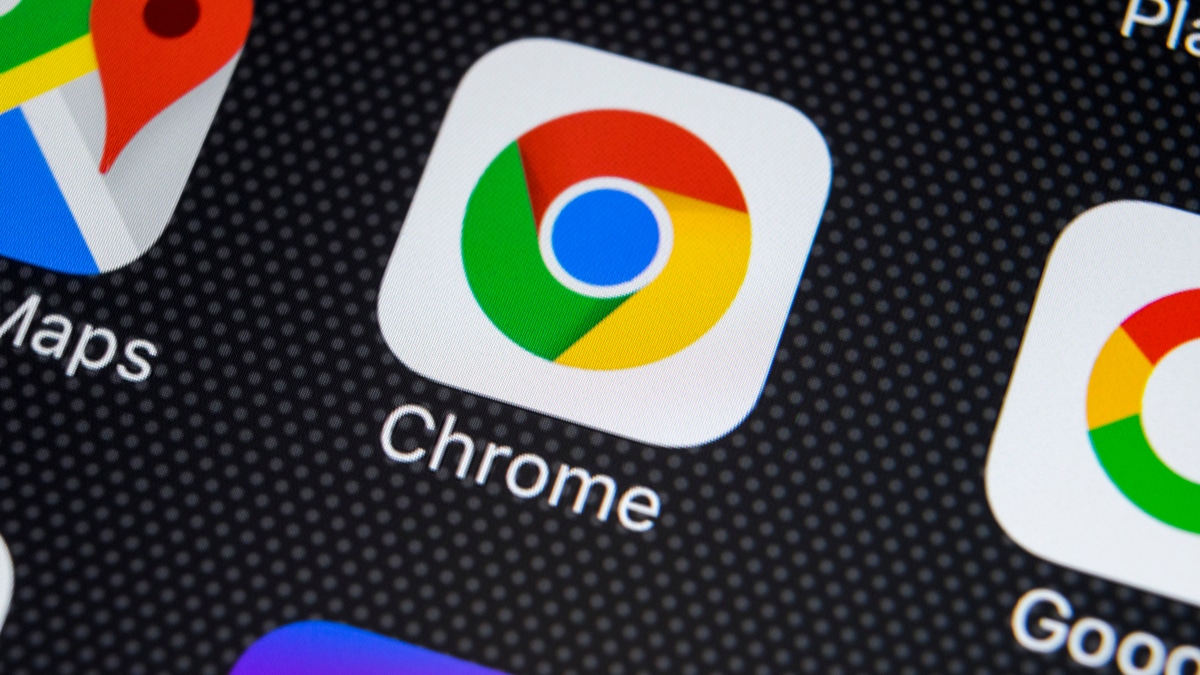
Estensioni: Vai al Chrome Web Store dai tre pallini in alto a destra > Estensioni. Cerca l’estensione desiderata, una volta fatto ti sarà sufficiente cliccare su “Aggiungi a Chrome”.
Dalle impostazioni generiche di Google Chrome è possibile infine personalizzare una serie di altre feature utili. Ad esempio puoi scegliere se mostrare o meno la barra dei preferiti, se mostrare la scheda di anteprima quando passi il mouse sopra la scheda, le dimensioni del carattere e il font.
Personalizzare Mozilla Firefox
Temi e scorciatoie: Vai alle impostazioni di Firefox cliccando sul burger menu in alto a destra > troverai in fondo a sinistra la voce ‘Estensioni e temi’. Da qui sarà possibile inserire anche i plugin di Firefox. In generale, sia i plugin che le estensioni sono componenti software che aggiungono funzionalità a un programma esistente. Pensali come degli accessori che personalizzano il tuo dispositivo. I plugin sono componenti più specifici, che interagiscono con contenuti particolari di una pagina web.
Altri strumenti: Cliccando sul menu, troverai sotto la scheda delle impostazioni quella contenente altri strumenti utili. Ad esempio qui puoi trovare gli Strumenti per lo sviluppo web e debug remoto, la Gestione attività che indica la percentuale di memoria e di CPU utilizzata dal browser per ciascuna scheda aperta, la possibilità di campionare un colore ed ottenerne l’esadecimale.
Personalizzazioni avanzate: infine puoi digitare about:config nella barra degli indirizzi e cercare l’impostazione che vuoi modificare. Fai doppio clic su di essa.
Personalizzare Microsoft Edge
Temi: Apri una nuova scheda > Clicca sui tre puntini in alto a destra > Vai su “Aspetto” e poi su “Temi”.
Estensioni: Clicca sui tre puntini in alto a destra > Vai su “Estensioni” > Clicca su “Ottieni estensioni” e cerca quella che desideri.
Collezioni (preferiti): strumento davvero utile per organizzare e salvare contenuti che trovi navigando sul web. Immagina di avere una bacheca virtuale dove puoi appuntare articoli interessanti, immagini, video o qualsiasi altra cosa ti colpisca online. Clicca sui tre puntini in alto a destra. Vai su “Collezioni”. Crea una nuova collezione e aggiungi i contenuti che vuoi salvare.
Personalizzare Safari (macOS)
Temi: Apri le Preferenze di Sistema > Vai a “Safari” > Nella scheda “Generali”, seleziona un tema predefinito.
Estensioni: Apri Safari > Vai su “Safari” nel menu in alto, poi su “Preferenze” e infine su “Estensioni”.
Consigli aggiuntivi per personalizzare il browser web
- Backup: Prima di apportare modifiche significative, crea un backup delle tue impostazioni.
- Estensioni essenziali: Considera l’installazione di estensioni per bloccare gli annunci, gestire le password, tradurre le pagine web e migliorare la privacy.
- Personalizzazione della nuova scheda: Personalizza la pagina che si apre quando crei una nuova scheda con widget, scorciatoie e un feed di notizie personalizzato.
- Esperimenta: Non aver paura di provare nuove configurazioni e trovare quella che ti si adatta meglio.