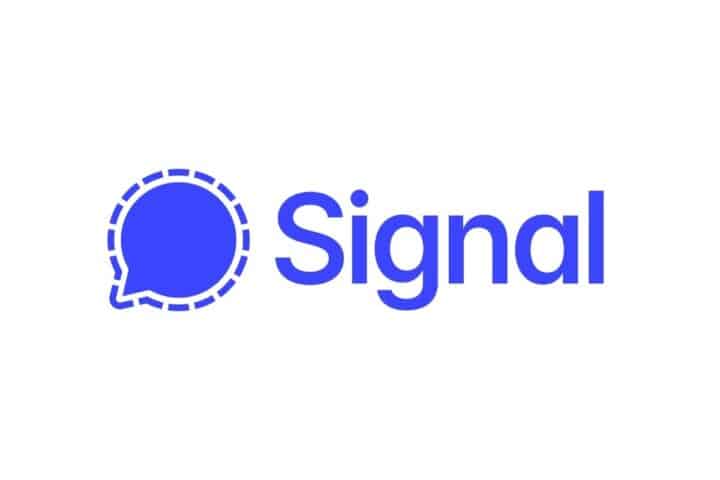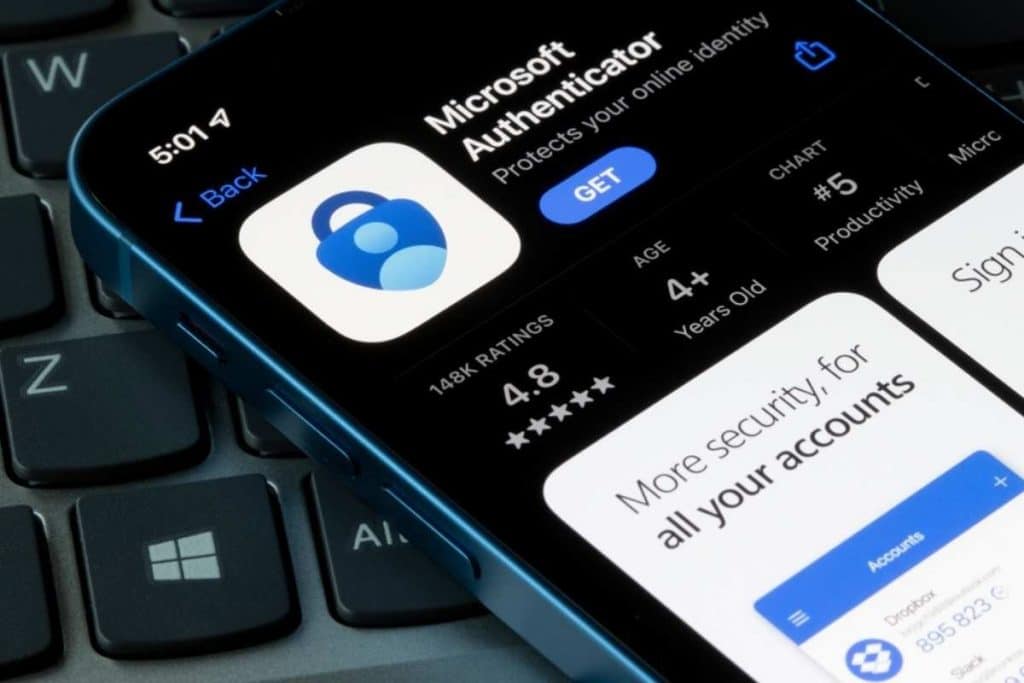
Abbiamo scoperto con l’evolversi delle tecnologie che le password da sole non sono più sufficienti per garantire la sicurezza, poiché possono essere facilmente compromesse. Fra le soluzioni che implementano l’autenticazione a due fattori, Microsoft Authenticator è una delle app più affidabili per aggiungere un ulteriore livello di protezione al tuo account. Scopri come funziona, come configurarlo e quali sono i suoi vantaggi rispetto ad altri metodi di autenticazione.
Indice
Nonostante le miriadi di attenzioni che possiamo avere nel creare le nostre password e nel conservarle nel modo migliore, al fine di prevenire situazioni in cui i tuoi dati sensibili, ad esempio le credenziali di accesso ai tuoi profili social, alla tua casella di posta o al tuo home banking, possano essere sottratti con l’inganno, spesso tutto questo riguardo diventa inutile.
Ma non siamo qui a dire che non esiste una soluzione, semmai vogliamo fornirtene una. Tra le varie disponibili, ti è apparsa come suggerimento (o hai indagato e scoperto) Microsoft Authenticator. Se sei un grande utilizzatore dei software di questa azienda e vorresti capire come funziona prima di adottarlo, e capire se è adatto alle tue esigenze, sei nel posto giusto.
Cos’è Microsoft Authenticator
Microsoft Authenticator è un’applicazione gratuita sviluppata da Microsoft che genera codici di verifica temporanei utilizzabili per l’autenticazione a due fattori. Questo significa che, oltre alla password, per accedere a un account sarà necessario inserire un codice temporaneo generato dall’app. Un rapporto di Microsoft ha dimostrato che l’uso dell’autenticazione senza password con Microsoft Authenticator riduce del 99.9% il rischio di compromissione dell’account.
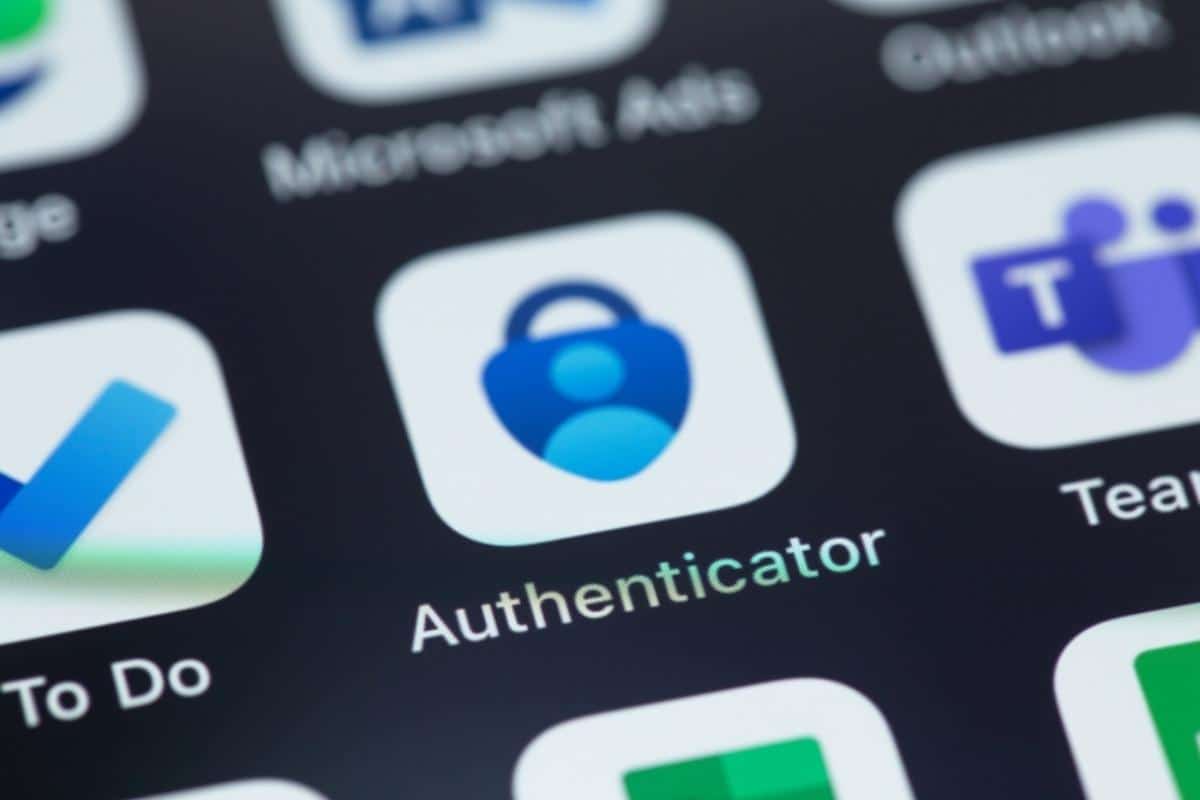
L’app funziona attraverso un algoritmo basato sul tempo (TOTP, Time-based One-Time Password). Quando si configura Microsoft Authenticator con un servizio, viene generato un codice segreto univoco che viene memorizzato nell’app. Questo codice viene poi utilizzato per generare codici di accesso temporanei, generalmente validi per 30 secondi. A differenza dei codici inviati via SMS, che possono essere intercettati tramite attacchi SIM swap, Microsoft Authenticator genera i codici localmente sul dispositivo, rendendoli più sicuri. Può essere utilizzato per proteggere numerosi account contemporaneamente e il suo funzionamento non richiede una connessione internet.
Come configurare Microsoft Authenticator
La configurazione e l’uso di Microsoft Authenticator è piuttosto semplice. Dopo aver scaricato e installato l’app sul tuo smartphone (è disponibile sia per Android che per iOS), il passaggio standard che oramai tutti i servizi web devono fornire: accetta l’informativa sulla privacy nella schermata dedicata. A questo punto, se hai un dispositivo Android, premi il pulsante “Continua” e poi “Accedi con Microsoft” per utilizzare il tuo account Microsoft. Una volta effettuata la configurazione, l’app genererà automaticamente dei codici di verifica a intervalli regolari. Questi codici cambiano continuamente e hanno una validità molto breve, il che li rende praticamente inutilizzabili da eventuali malintenzionati.
Su iPhone, invece, una volta eseguito l’accesso con il tuo account Microsoft, clicca sul pulsante Consenti dal pop-up che compare a schermo per abilitare l’autenticazione tramite sistema Touch ID o Face ID. Successivamente, dalla schermata che compare, consenti il riempimento automatico di Authenticator pigiando sul pulsante Apri impostazioni: esegui l’autenticazione tramite Touch ID o Face ID, poi tocca sulla voce Opzioni password e imposta su ON la levetta della voce Authenticator. Adesso sei pronto a utilizzare l’app.
Come usare Authenticator
L’uso dell’app è estremamente intuitivo. Ogni volta che tenti di accedere con il tuo account Microsoft, anche su piattaforme esterne che offrono l’accesso diretto tramite l’account, ti basta inserire l’email (a volte viene richiesta anche la password). Una volta fatto ciò, ti verrà richiesta l’autenticazione tramite Authenticator: premi il pulsante “Invia notifica”. A questo punto, sullo schermo apparirà un numero che dovrai inserire nell’app Authenticator, a cui potrai accedere tramite la notifica ricevuta: seleziona il numero corrispondente, tocca il pulsante “Approva” ed esegui l’autenticazione tramite riconoscimento biometrico o PIN. In pochi passaggi, sei riuscito ad accedere.
Oltre a proteggere l’accesso con il tuo account Microsoft, Authenticator è in grado di proteggere anche altri account, tra cui anche un account aziendale o scolastico (Microsoft 365). Per aggiungerli, non devi fare altro che aprire l’app e cliccare sul pulsante “+” situato in alto a destra e, nella schermata che si apre, seleziona la voce “Account personale/Account aziendale o dell’istituto di istruzione” se desideri aggiungere un altro account Microsoft, oppure “Altro account” se vuoi aggiungere un account di altro tipo. Fatto ciò, dovrai inquadrare il codice QR generato dall’account che desideri aggiungere, oppure premere sulla voce “Enter code manually” per inserirlo manualmente. La procedura varia lievemente in base al provider vuoi aggiungere, quasi sempre la funzione si attiva dalle schede di sicurezza delle impostazioni.
Collegare account Google a Microsoft Authenticator
Ad esempio, se vuoi proteggere un account Google, tramite il tuo PC (o un altro dispositivo diverso da quello in cui hai installato Authenticator), apri il browser Web ed esegui l’accesso con il tuo account Google. recandoti su questa pagina e poi cliccando sull’icona del profilo posta in alto a destra. Fatto questo, fai clic sull’icona del profilo posta in alto a destra e, dal menu che si apre, clicca sul pulsante “Gestisci il tuo account Google”. Nella schermata che si apre, fai clic sulla voce “Sicurezza” che trovi nel menu laterale e nella finestra che compare sulla destra clicca sulla voce “Verifica in due passaggi”: inserisci nuovamente la password del tuo account e clicca sul pulsante “Avanti”.
Nella schermata successiva, seleziona l’opzione “Authenticator” e clicca sul pulsante “Configura app di autenticazione”: sullo schermo comparirà il codice QR che dovrai scansionare tramite l’app Authenticator di Microsoft. Fatto ciò, clicca sul pulsante “Avanti” e poi digita il codice di sei cifre comparso all’interno dell’app: clicca sul pulsante “Verifica” per concludere la procedura di abbinamento.
Usare Microsoft Authenticator come gestore di password
Dalla schermata principale dell’app, potrai accedere alle impostazioni aggiuntive come ad esempio il riempimento automatico. Infatti, oltre a proteggere l’accesso con il tuo account Microsoft, Authenticator è in grado di svolgere le funzioni di un vero e proprio gestore di password. Puoi decidere di sincronizzare le password con l’account, in modo da averle sempre a disposizione, specie in caso di cambio smartphone. Puoi impostare l’app come provider di riempimento automatico, attivare la richiesta di autenticazione biometrica o PIN ogni volta che viene utilizzata questa funzione, importare/esportare le password come file CSV.
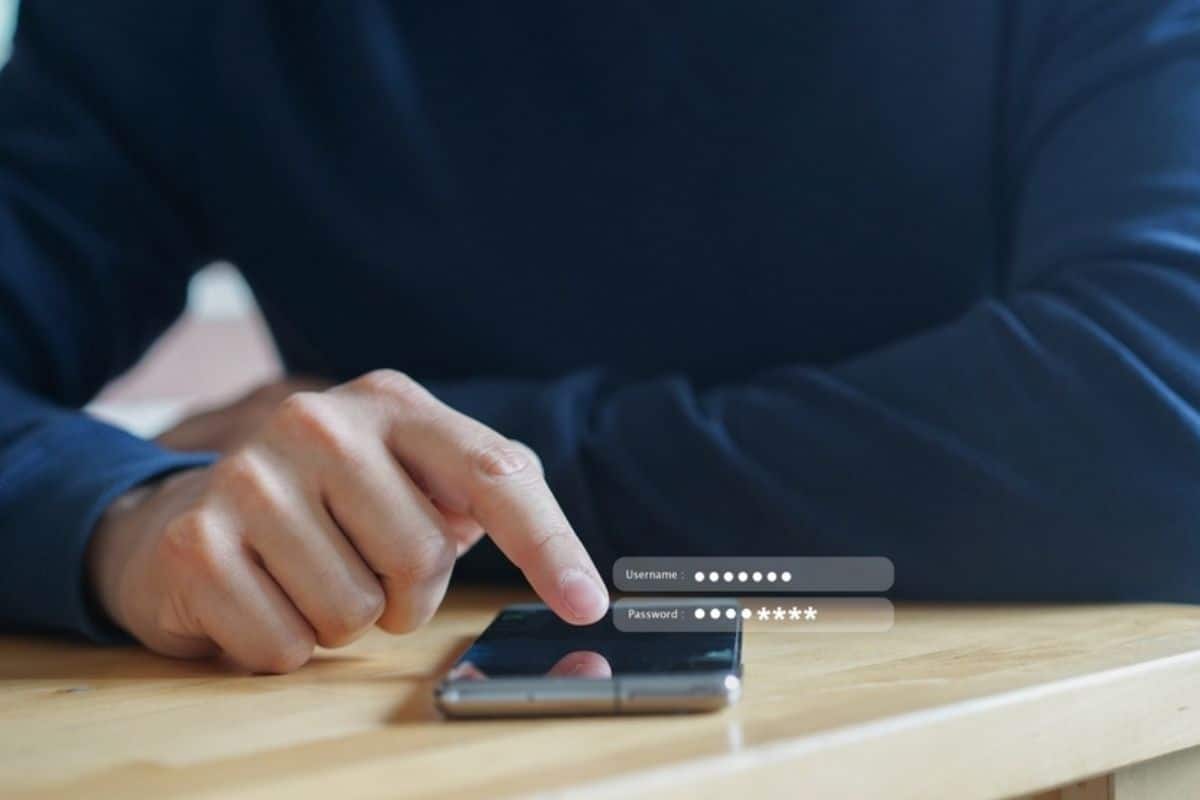
Per aggiungere nuove password, sempre dalla home dell’app, fai tap sulla scheda “Password” posta in basso: nella schermata che si aprirà, troverai un elenco con tutti gli account e le password che sono già sincronizzate con il tuo account Microsoft. Tuttavia, se desideri aggiungerne altre, premi sul pulsante “+” posto in basso a destra e, dal menu che compare, premi sulla voce “Aggiungi password”. Nella schermata che si apre, digita il nome del sito Web, il nome utente (va bene anche l’indirizzo email), poi la password che solitamente utilizzi per accedere al servizio e premi sul pulsante con l’icona di una spunta/Salva posto in alto a destra. Insomma, tante opzioni per gestire al meglio questa ulteriore funzione offerta.
Perchè usare l’autenticazione a due fattori
L’autenticazione a due fattori (2FA) è un livello di sicurezza aggiuntivo che puoi aggiungere ai tuoi account online per proteggerli da accessi non autorizzati. Invece di affidarti solo a una password, la 2FA richiede un secondo fattore di autenticazione, come un codice generato da un’app sul tuo smartphone o un’impronta digitale.
Microsoft Authenticator rappresenta un’ottima soluzione per proteggere i propri account online in modo sicuro ed efficace. Il suo utilizzo può fare la differenza tra un account sicuro e uno esposto a minacce informatiche. Per una protezione ottimale, è sempre consigliabile abbinare Microsoft Authenticator ad altre buone pratiche di sicurezza, come l’uso di password robuste e il monitoraggio delle attività sospette sui propri account.